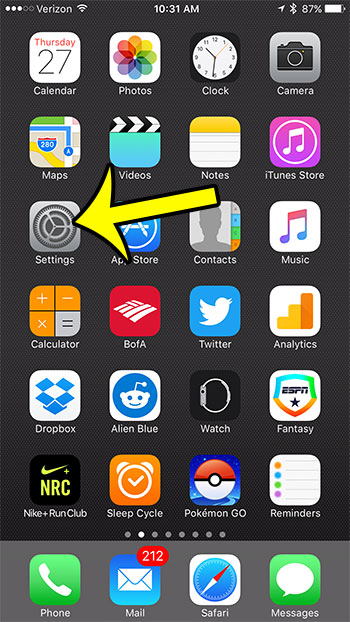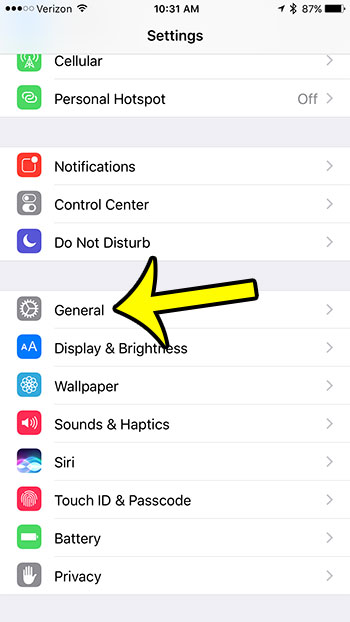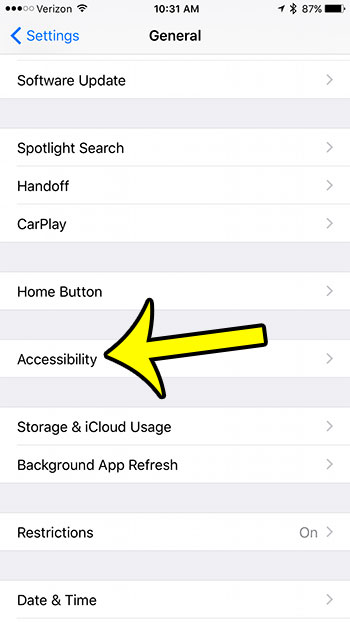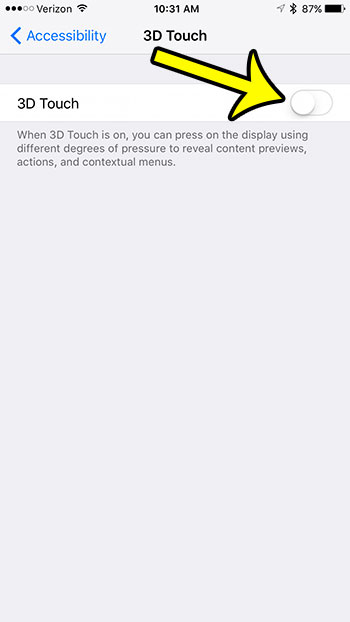But becoming comfortable with 3D Touch and using it naturally can be difficult, and you might decide that it is simply easier to disable 3D Touch and use your iPhone without it. Our steps below will show you where to find the setting that can turn off the 3D Touch option on your iPhone 7.
How to Disable 3D Touch on an iPhone
The steps below were performed on an iPhone 7 Plus, in iOS 10. Once you have completed these steps you will not be able to use any of the 3D Touch settings or features on the device. If you find later that there was a specific feature that you used which required 3D Touch, you can follow these steps again to re-enable it. Step 1: Open the Settings menu.
Step 2: Scroll down and select the General option.
Step 3: Select the Accessibility option.
Step 4: Scroll down and tap the 3D Touch button.
Step 5: Tap the button to the right of 3D Touch at the top of the screen. The rest of the options and settings on the screen will disappear once you do so.
Have you recently switched to the iPhone 7 after an earlier iPhone model? If the feedback from the Home button is something that you dislike, then this article will show you how to disable it. He specializes in writing content about iPhones, Android devices, Microsoft Office, and many other popular applications and devices. Read his full bio here.