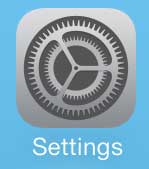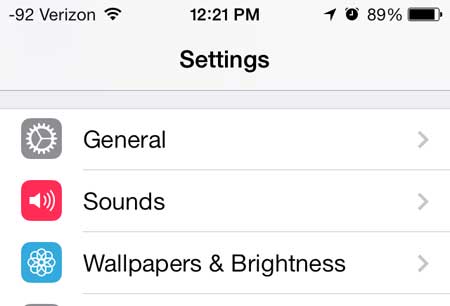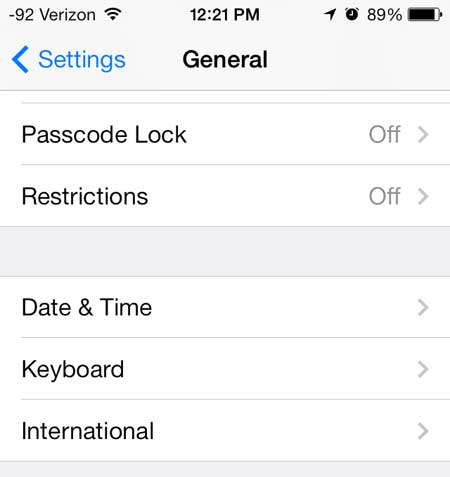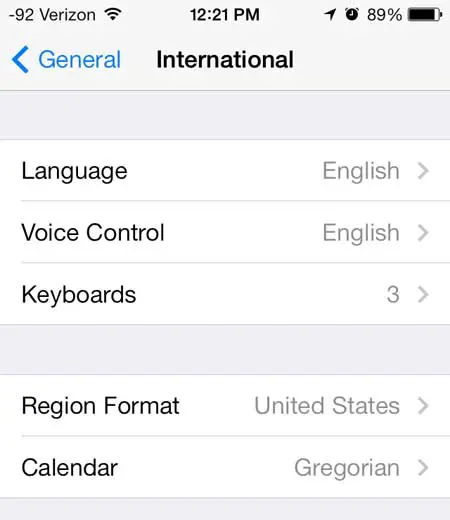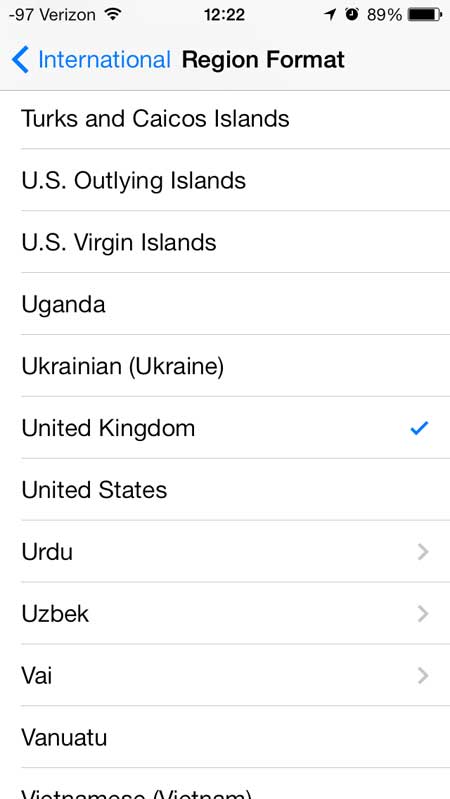Fortunately, this is something you can adjust by changing something on the Settings menu. Our tutorial continues below with additional information on how to change date format on iPhone so that you can get it into the format that you want.
How to Use a Different Date Format on iPhone
Note that your iPhone needs to change some things when this happens, so you will lose Bluetooth connectivity for a second, as well as some other connections, while the reset is happening. Our guide continues below with additional information on how to change date format on iPhone, including pictures of these steps. Different countries around the world choose to display their date in different ways. This list provides information on different date formats by country. In the United States, for example, the date is displayed with the month first, followed by the day, then the year. For example, the last day of January would be displayed as January 31, 2014 or 1/31/14. This can be problematic if you are used to a different format, as it can lead to mistaking a day that is being discussed. Fortunately, you can change the date settings on your iPhone so that they display in a format to which you are more accustomed. Need to use a different name for your device? Our guide on how to change iPhone Bluetooth name will show you how to make that adjustment.
Switch Your iPhone Settings to Display the Date in Your Country’s Format (Guide with Pictures)
Note that it doesn’t matter what country you are actually in if you want to change the date format on your iPhone. We are going to be switching from the United States format to the United Kingdom format in the example below, but you will be able to select from any of the other available countries if you so choose. You will notice that this will change the time and date format as well.
Step 1: Touch the Settings icon.
Step 2: Select the General option.
Step 3: Scroll to the bottom of the screen and select the International option.
Step 4: Select the Region Format option.
Step 5: Touch the name of the country whose date format you wish to use.
Now that you know how to change date format on iPhone you should be able to see the date in various locations in the format to which you are accustomed. Learn how to change to a 24-hour clock on the iPhone if you need to make adjustments to the ways that other information is displayed as well.
Additional Sources
After receiving his Bachelor’s and Master’s degrees in Computer Science he spent several years working in IT management for small businesses. However, he now works full time writing content online and creating websites. His main writing topics include iPhones, Microsoft Office, Google Apps, Android, and Photoshop, but he has also written about many other tech topics as well. Read his full bio here.
You may opt out at any time. Read our Privacy Policy