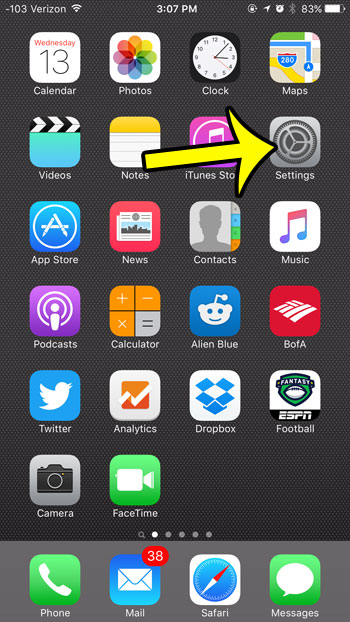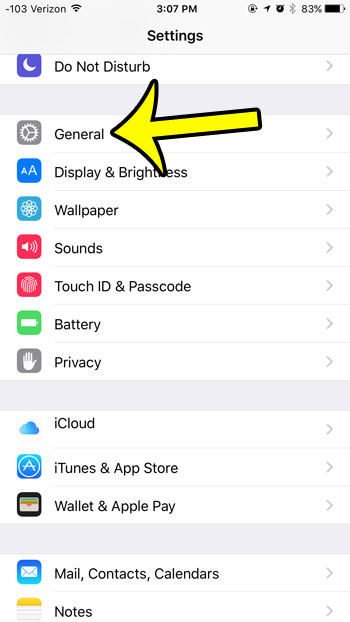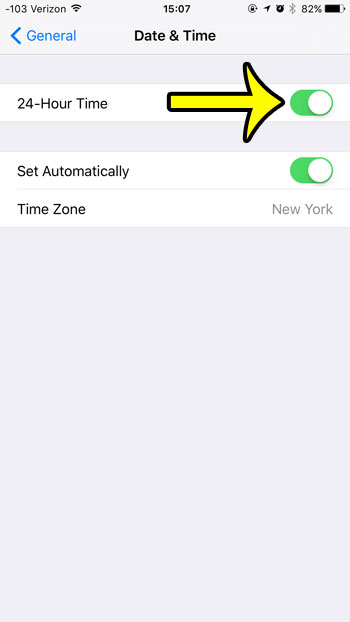Our guide below will show you where this setting is located so that you can adjust the clock to suit your preferences. If you’ve been using the alarm feature on your iPhone but don’t like the alarm sounds, then this how to set an iPhone alarm to vibrate only article may be useful to you.
How to Use a 24 Hour Clock on the iPhone
Device used: iPhone 6 Plus Software version: iOS 9.2 The steps in this article will show you which setting to adjust so that your iPhone uses a 24 hour clock. For example, this means that 11:00 PM will be displayed as 23:00. Here is how to set up your iPhone to use a 24 hour clock – These steps are shown below with pictures – Step 1: Open the Settings app. Step 2: Scroll down and select the General option. Step 3: Scroll to the bottom of this menu, then tap the Date & Time option. Step 4: Tap the button to the right of 24-Hour Time to turn it on. The setting is turned on when there is green shading around the button. It is enabled in the picture below. Note that this will not affect your iPhone’s ability to automatically update the time for daylight savings, or if you change time zones. You can read more about manually setting time on your iPhone if you want to change the behavior of that feature on your device. Are you using your iPhone as an alarm clock? There are a number of different ways to take advantage of the clock on your iPhone, and using the alarm clock tool is one that can come in handy, and even replace a traditional alarm clock that you might be using. Learn more about creating and editing alarms on your iPhone if you want to start using them, or if you want to learn more about them. He specializes in writing content about iPhones, Android devices, Microsoft Office, and many other popular applications and devices. Read his full bio here.