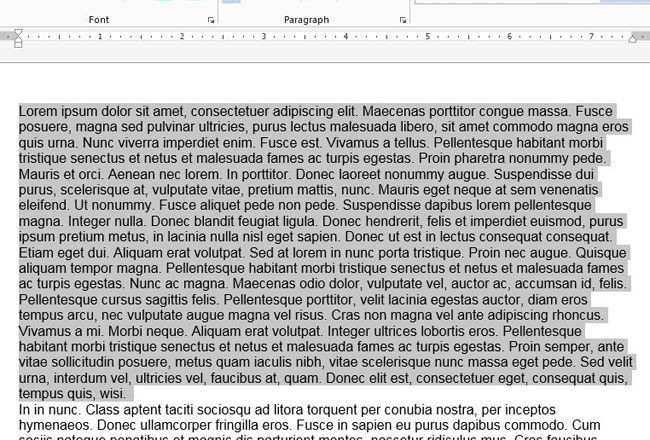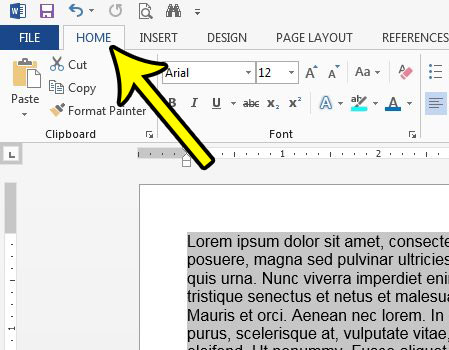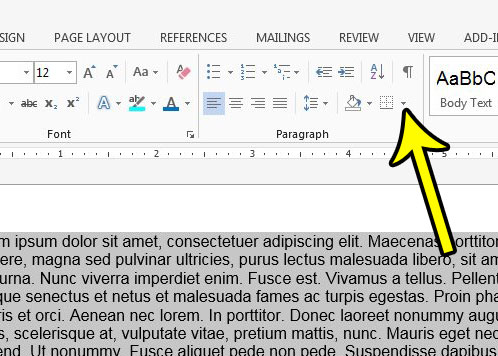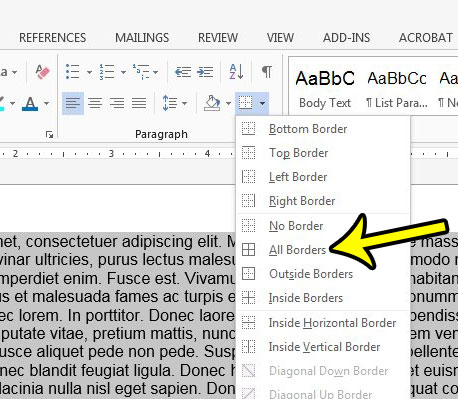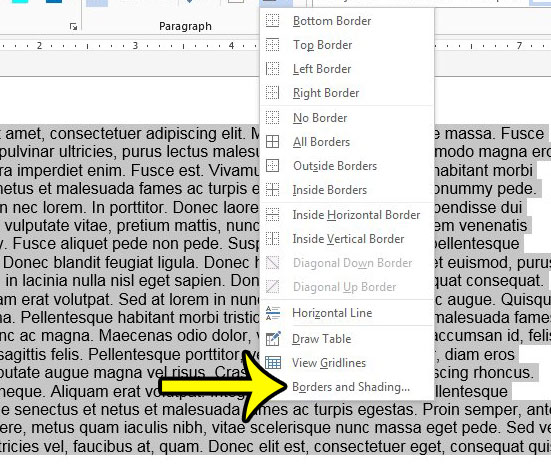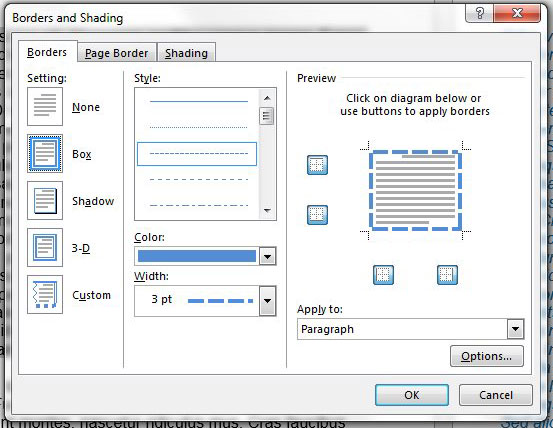Our guide below will show you a quick way to place a simple black border around a paragraph. If that doesn’t have the effect that you need, we will also show you how to jazz it up a bit by making that border thicker, stylish, or colorful.
How to Put a Border Around an Entire Paragraph in a Word Document
The steps in this article were performed in Microsoft Word 2013. The result of this tutorial will be a solid thin border around the paragraph that you select. Step 1: Open your document in Word 2013. Step 2: Use your mouse to select the paragraph around which you would like to place a border.
Step 3: Click the Home tab at the top of the window.
Step 4: Click the arrow to the right of the Borders button in the Paragraph section of the ribbon.
Step 5: Click the All Borders button.
If you wish to change something about the appearance of the border, then instead of clicking the All Borders option, click the Borders and Shading option at the bottom of that menu.
Click the Box option at the left side of the window to place the border around the entire paragraph, then choose the style, color and width of the border to suit your needs. Once you’re done, click the OK button at the bottom of the window.
Are there gridlines on your document that are making it difficult for you to work? Learn how to remove gridlines in Word 2013 to remove the horizontal and vertical lines from your document. He specializes in writing content about iPhones, Android devices, Microsoft Office, and many other popular applications and devices. Read his full bio here.