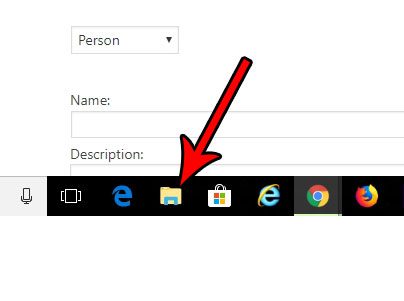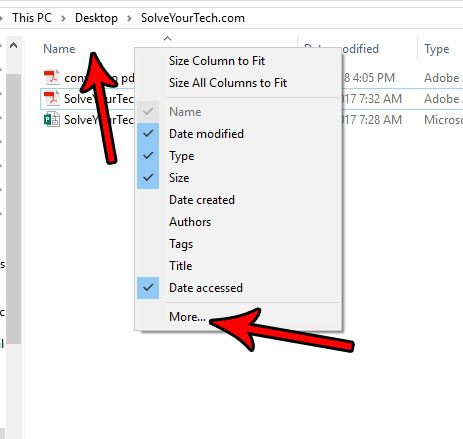But you are able to customize the File Explorer Details view a little more by adding some additional columns. Our tutorial below will show you how to find and enable more columns if you would like to do so.
How to Add Another Column in File Explorer in Windows 10
The steps in this article were performed in Windows 10. This guide is going to walk you through the process of adding another information column to the Windows 10 File Explorer window. We are specifically going to be adding a “File extension” column that will indicate the file type for that file. For this specific scenario, you can also choose to enable file extensions, which will simply add the file extension to the filename, rather that adding another column. Step 1: Click the folder icon in the taskbar at the bottom of your screen.
Step 2: Right-click on one of the existing column names, then click the More option.
Step 3: Scroll through the list, check the box to the left of the column that you would like to add, then click the OK button at the bottom of the window.
One specific thing to note for this is that there is one particular column you can add, called Date accessed, that would theoretically show you the last time a file was opened. However, this can cause a lot of unnecessary overhead on your computer, so it’s actually disabled by default. If you are doing this because you want to be able to see the last time a file was accessed, and you are OK with all of the additional strain that it will cause on your computer, then you can open a command prompt by pressing the Windows key + R, then typing cmd and hitting Enter. Type fsutil behavior set disablelastaccess 0, then hit Enter. You can then open a file and see if the date accessed column updates. If not, you will need to restart your computer to make the change take effect. Again, this can cause a lot of strain on your computer’s performance, so it may not be a good idea to enable it unless you really need this feature. After receiving his Bachelor’s and Master’s degrees in Computer Science he spent several years working in IT management for small businesses. However, he now works full time writing content online and creating websites. His main writing topics include iPhones, Microsoft Office, Google Apps, Android, and Photoshop, but he has also written about many other tech topics as well. Read his full bio here.
You may opt out at any time. Read our Privacy Policy