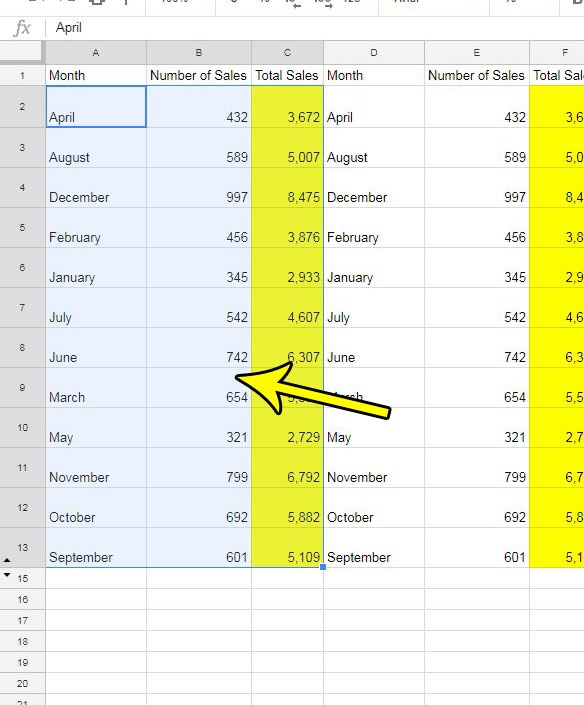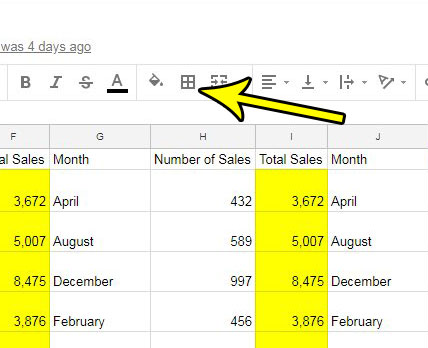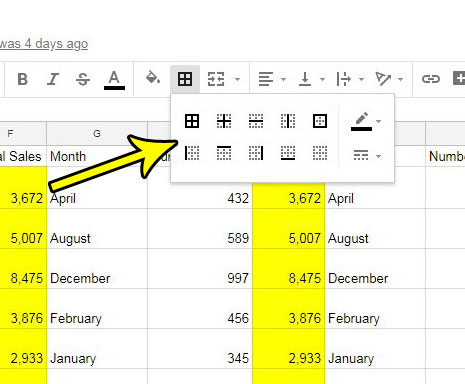The gridlines and borders in a spreadsheet are an important component for making your data easier to read. When the cells are visually separated by those lines, it’s more unlikely that someone reading the spreadsheet will have trouble identifying a cell. While Google Sheets includes gridlines by default, you may be looking for a thicker line between the cells, or a line of a different color. Our tutorial below will show you how to add and customize borders in Google Sheets so that you can achieve the desired look for your spreadsheet.
How to Add Borders in Google Sheets
Our article continues below with additional information on adding borders in Google Sheets, including pictures of these steps.
How to Use Borders in Google Sheets (Guide with Pictures)
These steps were performed in the desktop version of Google Chrome. Completing this guide will add borders to a group of cells in your spreadsheet. You will be able to select from a number of different border styles, and you can choose to make the borders any color that you want.
Step 1: Sign into Google Drive and open the spreadsheet file to which you would like to add some borders.
Step 2: Select the cells to which you wish to apply the borders.
You can select an entire row by clicking the row number at the left side of the sheet, or you can select an entire column by clicking the column letter. You can also select the entire sheet by clicking the gray cell between the Row A and the Column 1 header.
Step 3: Click the Borders button in the toolbar above the spreadsheet.
Step 4: Choose the border type that you wish to use.
You can also click the Border color button to choose the border color, and you can click the Border style button to specify the type of border lines you want. It’s important to note that borders are different than gridlines. Your spreadsheet can have both. Find out how to print with gridlines in Google Sheets if you want to add lines to your spreadsheet to make it easier to read when printing.
Additional Reading
He specializes in writing content about iPhones, Android devices, Microsoft Office, and many other popular applications and devices. Read his full bio here.