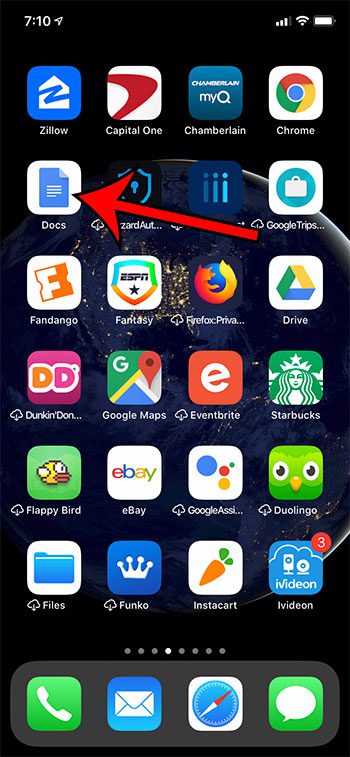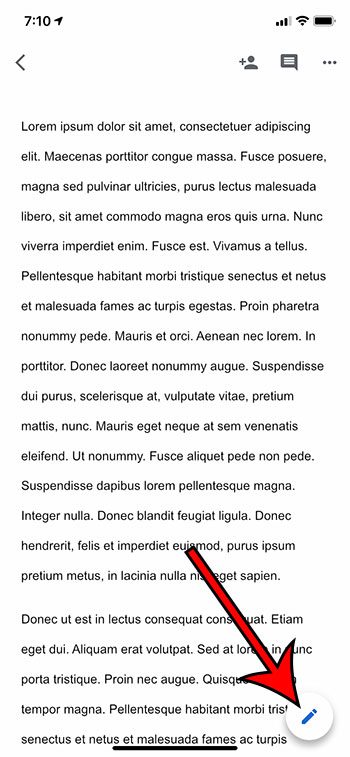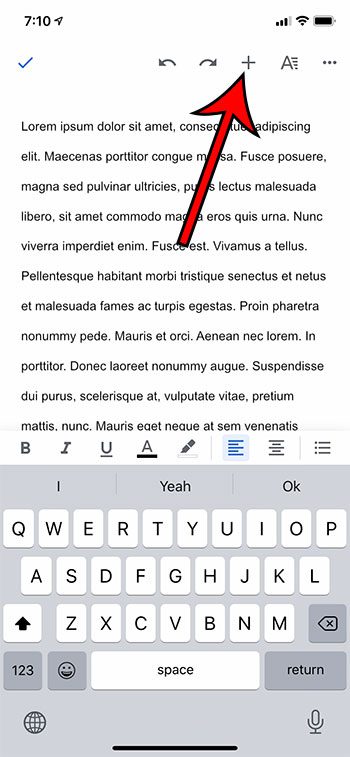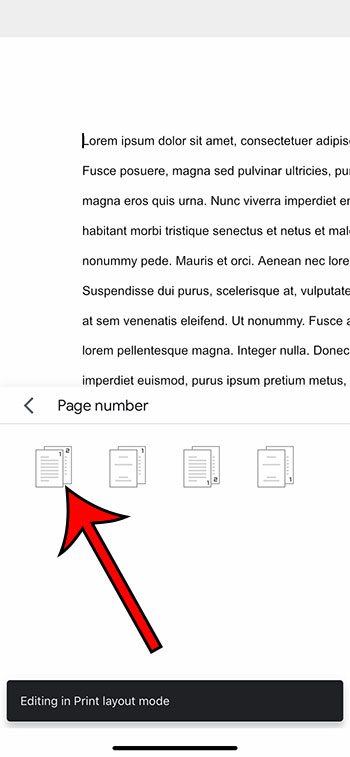Editing documents in the Google Docs application allows anyone with a Google Account to create and edit documents from anywhere with an Internet connection. And, much like the desktop version of Google Docs, you can change almost any aspect of your document that you need. This ability isn’t limited to just your computer, however, as there is also a Google Docs iPhone app. This app lets you perform many of the same functions on your iPhone that you have access to with your computer. One option in the app lets you add page numbers to your document. Our guide below will show you where to find this option so that you can place page numbers in one of several locations in your Google Docs file. If the name for your iPhone is wrong, then our article on how to change Bluetooth name on iPhone can show you how to fix it.
Google Docs iPhone – How to Add Page Numbers
The steps in this article were performed on an iPhone 11 in iOS 13.3. I am using the most current version of the Google Docs app that was available when this article was written. If you don’t already have the Google Docs app on your iPhone you can download and install it here. You will then need to sign into your Google Account the first time you open the app. Step 1: Open the Google Docs app on your iPhone. Step 2: Select the file to which you wish to add page numbers. Step 3: Touch the pencil icon at the bottom-right of the screen. Step 4: Tap the + icon at the top of the screen. Step 5: Choose Page numbers from the menu at the bottom of the screen. Step 6: Select the desired location for the page numbers. Note that the location is indicated by the numbers on the paper icons. Find out how to double space in Google Docs, both on desktop and the iPhone app, if you need to adjust the line spacing for one of your documents.
See also
How to delete apps on an iPhone 8How to check an iTunes gift card balance on an iPhoneWhat is a badge app icon on an iPhone?How to make your iPhone louder
After receiving his Bachelor’s and Master’s degrees in Computer Science he spent several years working in IT management for small businesses. However, he now works full time writing content online and creating websites. His main writing topics include iPhones, Microsoft Office, Google Apps, Android, and Photoshop, but he has also written about many other tech topics as well. Read his full bio here.