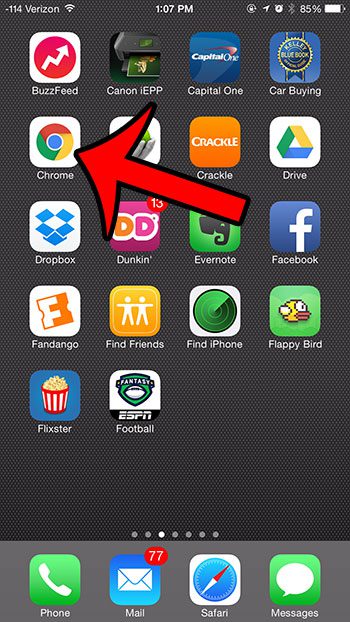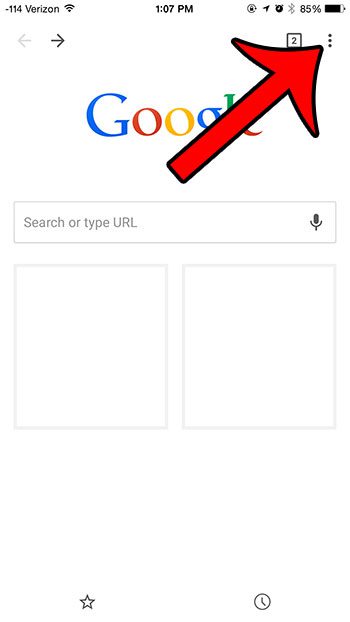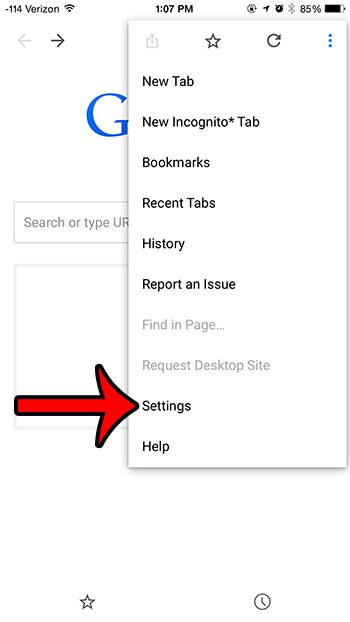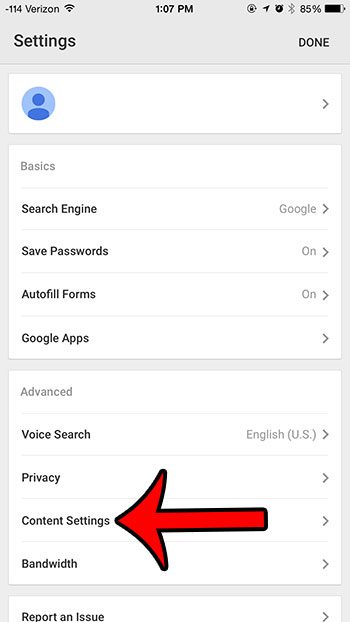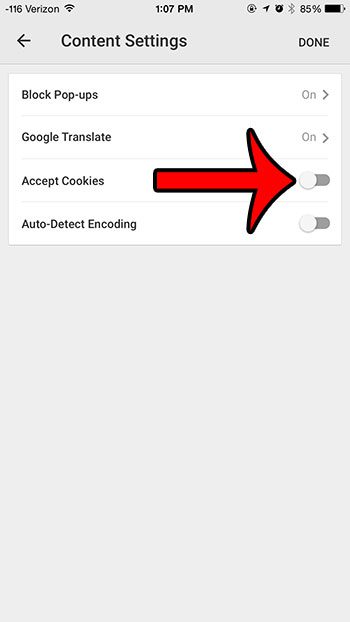But if you find that you do not wish to allow a site to use cookies, then you can choose not to accept them in your Web browser. Most browsers allow you to make this change, and the Chrome browser app on your iPhone is no different. You can read our tutorial below to learn how to block cookies in Chrome on your iPhone.
Don’t Accept Cookies in the Chrome iPhone App
The steps in this article were performed on an iPhone 6 Plus, in iOS 8. The Chrome version being used was the most recent version available at the time this article was written (version 42.0.2311.47). However, the steps should be the same in most earlier versions of the app. Step 1: Open the Chrome app. Step 2: Tap the icon with three vertical dots at the top-right corner of the screen. Step 3: Select the Settings option at the bottom of the menu. Step 4: Tap the Content Settings button. Step 5: Tap the button to the right of Accept Cookies to turn the option off. Cookies will not be accepted when the button is white, as in the image below. Note that blocking cookies in your Web browser can have a negative impact on your browsing experience, as many websites use cookies to keep you logged into an account, or to place items into a shopping cart. If you find that a website is not functioning as intended, then you may need to re-enable the option to accept cookies in Chrome if you wish to use that site. Do you also use the Safari browser on your iPhone? This article will show you how to block cookies in that app as well. After receiving his Bachelor’s and Master’s degrees in Computer Science he spent several years working in IT management for small businesses. However, he now works full time writing content online and creating websites. His main writing topics include iPhones, Microsoft Office, Google Apps, Android, and Photoshop, but he has also written about many other tech topics as well. Read his full bio here.