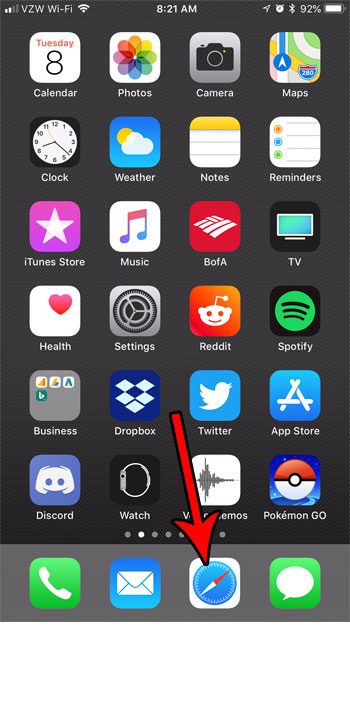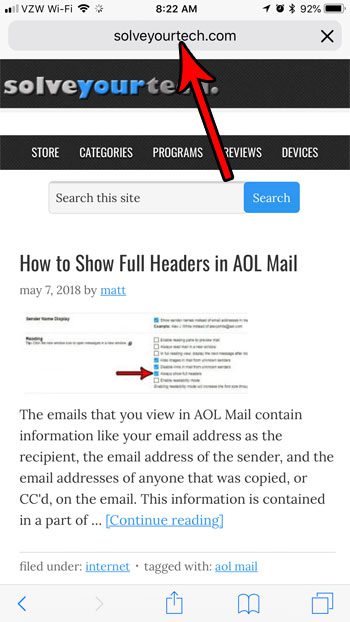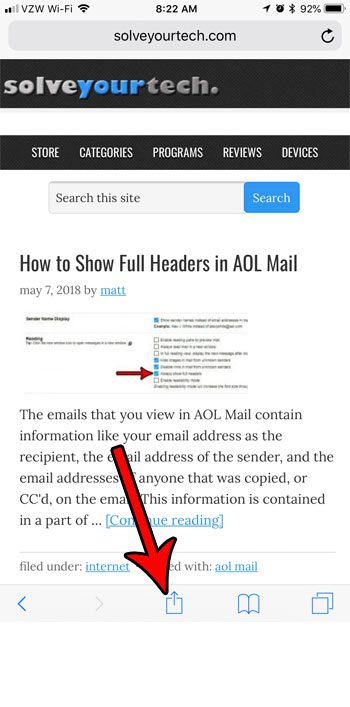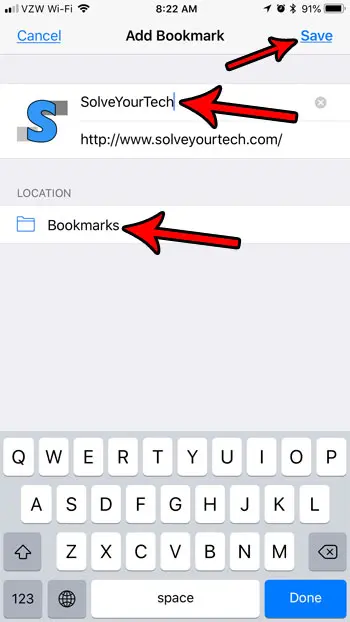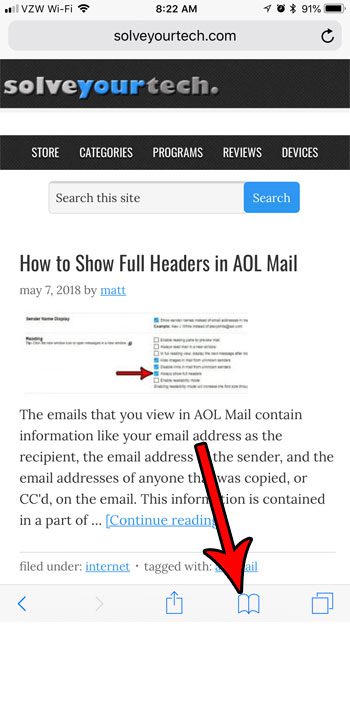How to Bookmark on iPhone in Safari
Our article continues below with additional information on bookmarking on an iPhone, including pictures of these steps. Bookmarks combine great with your previously visited pages to find information that you read in the past. Check out our Safari browser history iPhone article for more on this feature. If you use bookmarks on your desktop or laptop Web browser, then you are likely accustomed to opening a bookmarks folder to find your saved pages, and you probably know how to create a new one when you find a Web page that you need to remember. But the bookmark folder on your iPhone may be a little tougher to find, and you may be wondering how to bookmark on your iPhone since the interface is a little different. It’s tough to remember every website that you like. We use the Internet for so many things that we often visit dozens of Web pages everyday, without even realizing it. Remembering the sites that were useful or entertaining can be difficult, so it’s important to create things like bookmarks and favorites so that you can get back to the information that you need. Creating a bookmark or favorite is something that you might be familiar with on your computer, and it’s something that you can also do on your iPhone, although the process is slightly different. Our tutorial below will show you how to create a bookmark in Safari in iOS 11 so that you can create a simple way to get back to a site that you think you will want to visit again in the future. if you need a website for your personal hobby or business, then read our guide on how to create a website with Google Workspace.
How to Create a Favorite or Bookmark in Safari on an iPhone in iOS 11 (Guide with Pictures)
The steps in this article were performed on an iPhone 7 Plus in iOS 11.3. Once you complete the steps in this article you will have created a bookmark for a Web page in the Safari browser on your iPhone. You can then navigate to the bookmarks location in the browser and tap on the created bookmark to go directly to the page.
Step 1: Open the Safari browser on your iPhone.
If you don’t see the Safari icon on your Home screen then you can swipe down on the Home screen and type the word “Safari” into the Spotlight Search field.
Step 2: Navigate to the page for which you wish to create a bookmark.
Step 3: Tap the Share button in the menu at the bottom of the screen.
Step 4: Touch the Add Bookmark button.
Note that newer versions of iOS have adjusted the layout on this menu slightly, so you may need to scroll down a bit to tap Add Bookmark.
Step 5: Change the name of the bookmark if you want to.
You can also tap the Location button and choose a different location for the bookmark if you don’t want to use the current selection. Once you’re done, tap the Save button at the top-right of the screen. You can navigate to your bookmark by tapping the Bookmarks button at the bottom of the screen. It’s the button that looks like an open book. There are a handful of different tabs available after you tap the Bookmarks icon. The Bookmarks tab is the one at the top of the screen that looks like an open book. If you add a bookmark and decide later that you don’t want or need it then you can tap Edit at the bottom right of this screen. This will adjust the layout of the bookmarks tab slightly and you will be able to touch the red circle next to the item that you want to delete, then you can touch the Delete button. Now that you have created bookmarks, you might be having trouble finding them. Luckily it’s a fairly short process to do so.
How to Find Bookmarks on iPhone 11
While learning how to bookmark on iPhone 11 is its own process, it is just one piece of the puzzle when it comes to effectively incorporating bookmarks into your phone usage. The bookmarks that you create are accessible from within Safari. However, they are hidden behind a button that you might not have had a reason to use before. You can find bookmarks on iPhone 11 with the steps below. If you are using a browser other than Safari, then you may be wondering if it’s possible to bookmark in that browser instead. We provide information below on how to create bookmarks in Chrome and Firefox.
How to Bookmark in Chrome on an iPhone
The Google Chrome Web browser is one of the most popular browsers available on laptop and desktop computers, so it’s no surprise that a lot of people elect to use it in place of the Safari browser. Fortunately you can also create bookmarks in the Chrome iPhone browser. You will see a bar at the bottom of the screen indicating that the page has been bookmarked. There is also an “Edit” button on that bar if you would like to rename it. Chrome bookmarks on the iPhone can be found by tapping the three dots at the bottom right of the screen, then choosing the Bookmarks option.
How to Bookmark in Firefox on an iPhone
Another mobile browser that you may want to use on your iPhone is Firefox. Like the Chrome browser, Firefox is also a popular choice on desktop and laptop computers. You can find your bookmarks in the Safari iPhone browser by tapping the three lines at the bottom right of the screen, then selecting the Your Library option. Is the storage space on your iPhone becoming limited? Find out how to delete some common iPhone items and increase your available storage so that you can install more apps, or store more new files on your device.
Additional Sources
After receiving his Bachelor’s and Master’s degrees in Computer Science he spent several years working in IT management for small businesses. However, he now works full time writing content online and creating websites. His main writing topics include iPhones, Microsoft Office, Google Apps, Android, and Photoshop, but he has also written about many other tech topics as well. Read his full bio here.
You may opt out at any time. Read our Privacy Policy