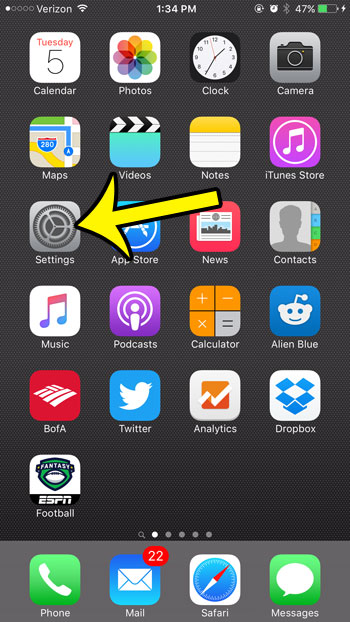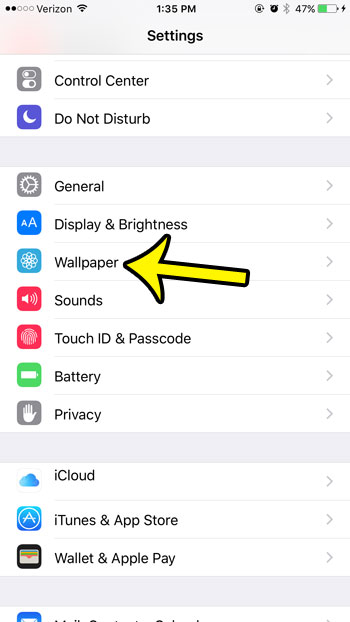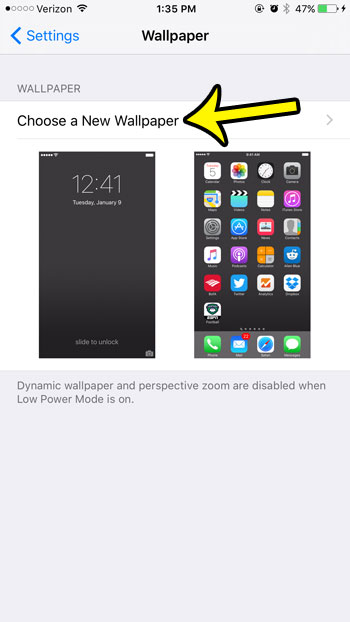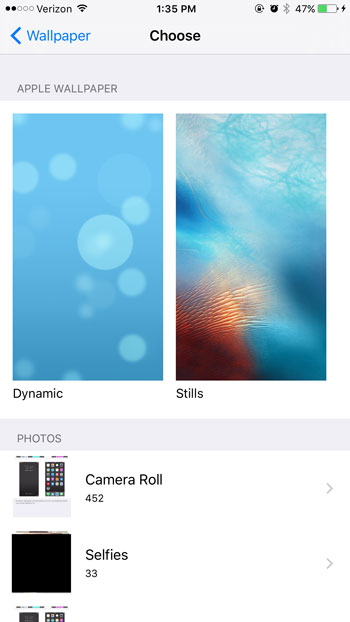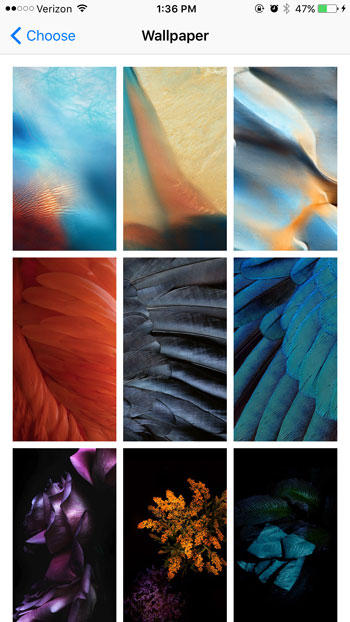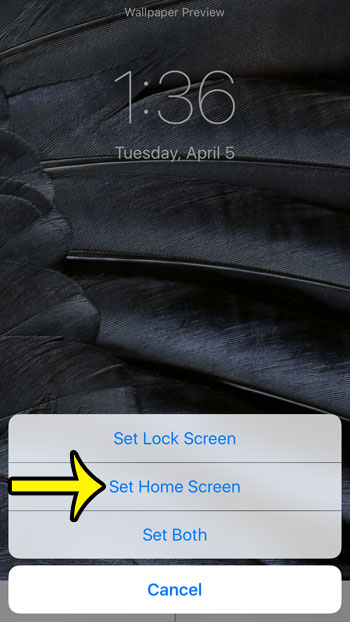Our guide below will walk you through the process of setting a new picture as your wallpaper background. You will even have the option of setting that picture as your lock screen background image as well.
Here is how to use a different picture as the Home screen background on your iPhone –
These steps are also repeated below with pictures – Step 1: Tap the Settings icon.
Step 2: Tap the Wallpaper button.
Step 3: Tap the Choose a New Wallpaper button.
Step 4: Tap the Dynamic or Stills options to choose one of the default wallpapers on your iPhone (the Dynamic ones move, and the Stills ones do not) or choose a picture album on your device.
Step 5: Select the picture that you want to use.
Step 6: Tap the Set button at the bottom of the screen.
Step 7: Choose the Lock Screen, Home Screen, or Both option, depending on the location(s) where you want the picture to appear.
If you are using a picture from your iPhone’s Camera Roll, then you may be looking to make some edits or stylistic changes to the picture before you use it. Learn how to make a picture black and white on your iPhone to see some of the interesting image filter options available to you with the image editing tools on your iPhone. He specializes in writing content about iPhones, Android devices, Microsoft Office, and many other popular applications and devices. Read his full bio here.