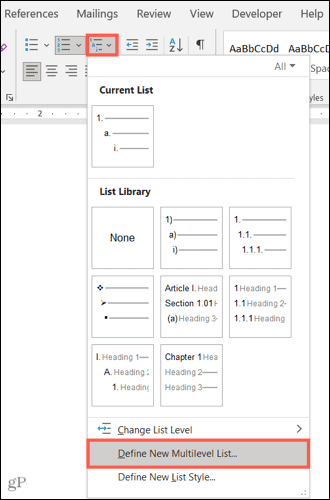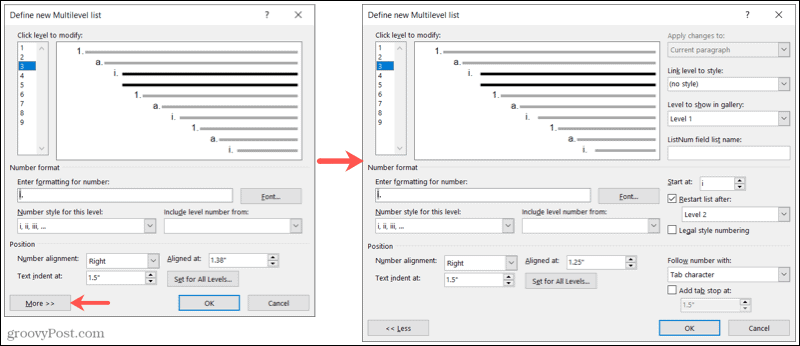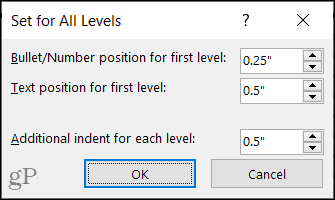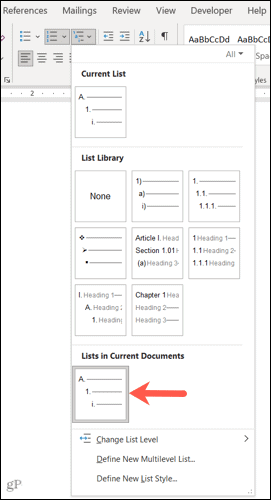Here, we’ll show you how to create a custom multilevel list style in Word.
Define a New Multilevel List in Word
Open your document in Word and then head to the Home tab. You can create the new list style whether or not you’ve inserted a multilevel list already. Tip: If you want to speed up the process or use an existing style to base your new one, place at least one level in your document. Then, continue below. Click Multilevel List in the Paragraph section of the ribbon and select Define New Multilevel List.
When the formatting window appears, click More on the bottom left to display the full range of settings you can adjust. These are noted below as Additional settings and are optional.
Level
At the top, you’ll start with the level you want to modify. When you choose a level one through nine on the left, you’ll see that level in bold on the right. You’ll then adjust the settings below for that level.
Additional settings for the level you’re modifying are on the right side of the window. These include applying the changes if you want to link the level to an existing style, the level to show in the gallery, and the ListNum field list name.
Number Format
In the Number Format section, you can begin by choosing a Number style for this level in the drop-down list. Tip: You’ll notice that you can go beyond numbers and letters using bullets, symbols, pictures, and other special characters if you like. This allows you to combine numbers and symbols in a single list type.
Then directly above, enter the format for the number or letter. To the right, click Font to select a font style, format, color, and size.
Additional settings for this section are on the right side. These include choosing a starting number, a restarting number, and if you’d like to use legal style numbering.
Position
In the Position section, choose the Number alignment from Left, Centered, or Right. You can enter a number or use the arrows to choose the Aligned at position. Next, select the Tab indent at by entering a number or using those arrows.
If you want to apply these settings for every level in the list, click Set for All Levels. Confirm or edit the settings and click OK.
Additional settings for the position are also on the right side of the window. You can choose to follow a number with a tab character, space, or nothing. You can also add a tab stop and select the position.
After making the above adjustments for a level, choose the next level and complete its details the same way. When you finish setting up the new style for your multilevel list, click OK.
Use Your Custom Multilevel List Style
Once you set up the new style, you can apply it wherever you like in your current document. On the Home tab, click Multilevel List, and you’ll see, a section labeled Lists in Current Documents. Simply select to apply it.
Tip: If you open a separate Word document, your custom list style will appear in the Multilevel List menu. So you can reuse it in a new document as long as both documents are open at the same time when you start.
Create Your Own Multilevel List Style in Word
It’s always nice when applications like Microsoft Word let you customize things your way. Remember this feature the next time you want a multilevel list with a unique style. And for more customizations, check out how to create and customize tables, your autocorrect settings, and line numbers in Word. Comment Name * Email *
Δ Save my name and email and send me emails as new comments are made to this post.
![]()