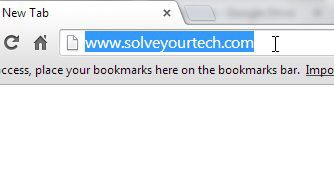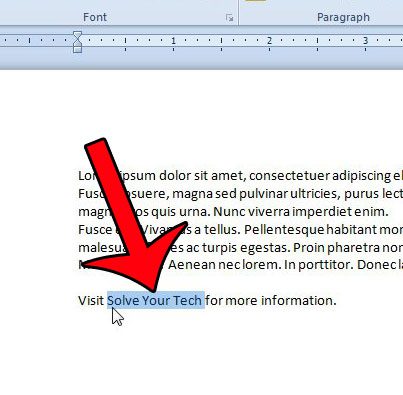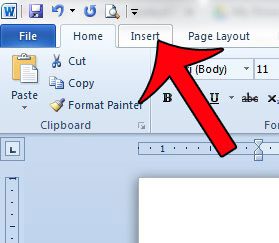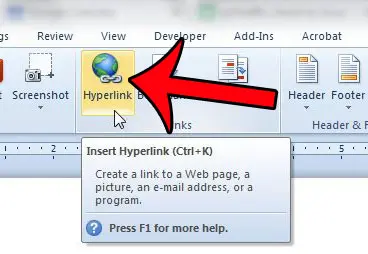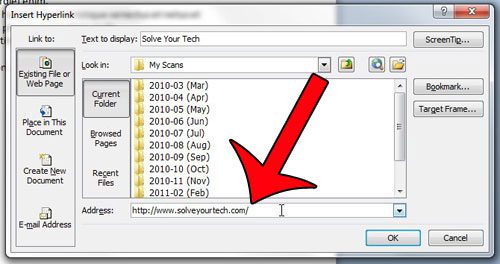Web page addresses can be long and difficult to remember, so simply telling someone a Web address and hoping that they remember it can be a difficult proposition. The solution to this problem is the hyperlink, which someone can click to be taken to a specific page on the Internet. Did you know that you can format your text to be in all small capital letters? Check out this guide to find out how. Hyperlinks are found in a lot of different types of digital mediums, including text-editing programs such as Microsoft Word 2010. So if you have a document that you are creating and you want a reader to be able to quickly visit a Web page that you are talking about, then you can follow our short tutorial below to start adding hyperlinks in Word 2010.
How to Add Hyperlinks in Word 2010
Our guide continues below with additional information on inserting Word hyperlinks into documents, including pictures of these steps. Tired of Siri reading all your notifications when you are using headphones? Then read our how to turn off Airpod notifications article and learn how to stop them.
Hyperlinking in Word 2010 (Guide with Pictures)
This article is going to assume that the Web page to which you want to link is already open in your Web browser. If not, then you should find that Web page before proceeding with the steps in this article. If you know the address of the Web page by heart, however, then you will not need to have the Web page open and can simply type it in manually instead of copying and pasting it. Step 1: Navigate to the Web browser with the open Web page to which you want to link, triple-click inside the address bar to select the whole address, then press Ctrl + C on your keyboard to copy it. You can also right-click the highlighted address and choose the Copy option instead. This step places the address for the hyperlink onto our clipboard so that we can paste it later.
Step 2: Open your document in Word 2010.
Step 3: Highlight the word(s) to which you want to add your hyperlink.
Step 4: Click the Insert tab at the top of the window.
Step 5: Click the Hyperlink button in the Links section of the navigational ribbon.
Step 6: Click inside the Address field at the bottom of the window, then press Ctrl + V to paste the address that you copied in step 1.
You can also right-click inside the Address field and select the Paste option as well.
Step 7: Click the OK button to apply the hyperlink.
Our guide continues with additional discussion on hyperlinking in Word documents.
Can I Link to Another Word Document or a Place in the Same Document from the Insert Hyperlink Dialog Box?
Yes, it is possible for you to create links to other documents and within the same document from the menu that opens up when you click the Hyperlink button. Bother of the options specified in this section are available in the Link to section at the left side of the window. If you want to link to an existing Word file you can do so by browsing to that file when the Existing File or Web Page option is selected, clicking the Word file, then clicking OK. If you want to create hyperlinks to different parts in the current document then you can select the Place in This Document option and choose from a handful of options, which will vary depending on whether or not you have created headings or bookmarks. If you have not then you can do so from the Insert menu as well.
How to Add a Hyperlink in Microsoft Word 2010
After you choose to insert a hyperlink inside of your document you will notice that the Inset Hyperlink dialog box has a few different options in the column at the left side of the window. These options include:
Existing File or Web Page Place in This Document Create New Document E-mail Address
Note that the first option allows you to specify whether you are linking to a Web page or a file on your computer or a network drive. If you are choosing a file on your computer and are intending to share your Word document with someone else then they are going to need file or sharing permissions to access that file on your computer, otherwise the hyperlink won’t work. If you would like to change the address for an existing hyperlink in your document then you can select the link, then right-click on it and select Edit Hyperlink from the list of options. This opens the Edit Hyperlink dialog box, which looks very similar to the Insert Hyperlink window. You can then proceed to edit hyperlinks by changing the value in the Address field at the bottom of the window. Are there a lot of hyperlinks in your document, and you would like to remove all of them? This article will show you how.
After receiving his Bachelor’s and Master’s degrees in Computer Science he spent several years working in IT management for small businesses. However, he now works full time writing content online and creating websites. His main writing topics include iPhones, Microsoft Office, Google Apps, Android, and Photoshop, but he has also written about many other tech topics as well. Read his full bio here.
You may opt out at any time. Read our Privacy Policy