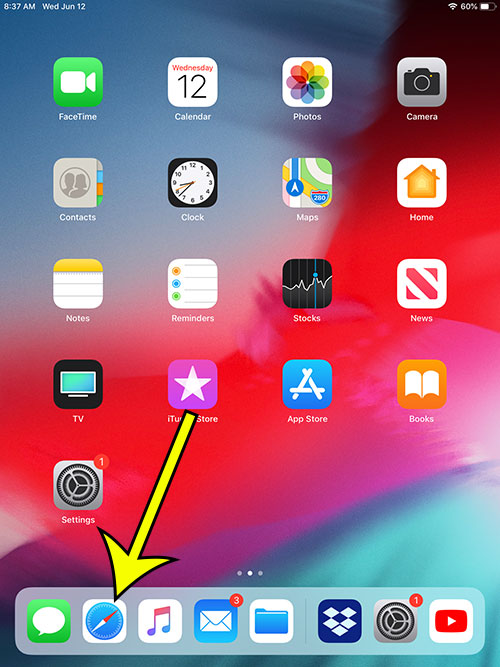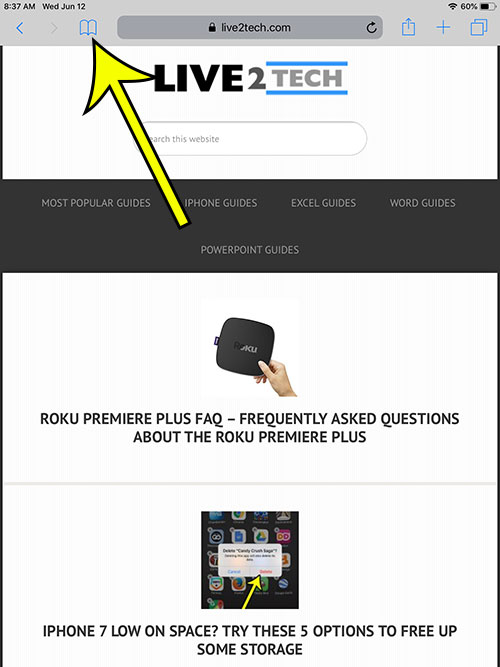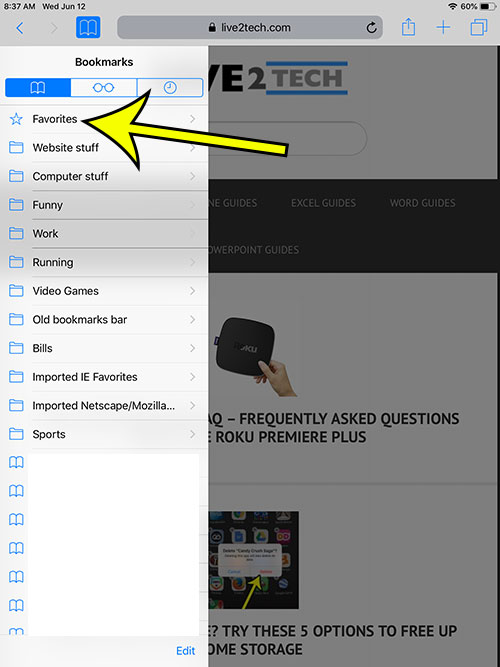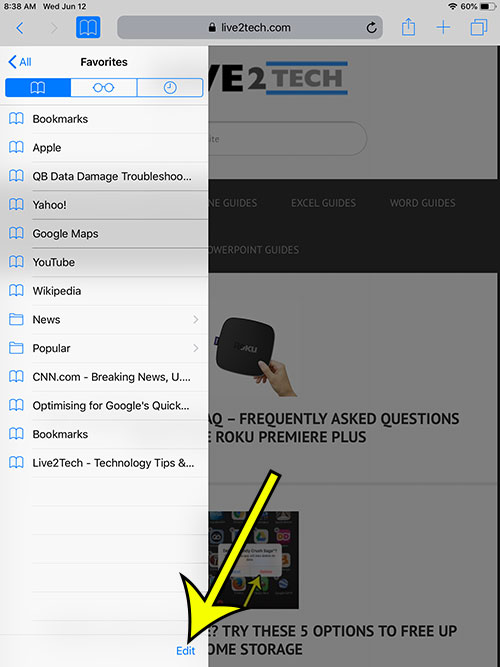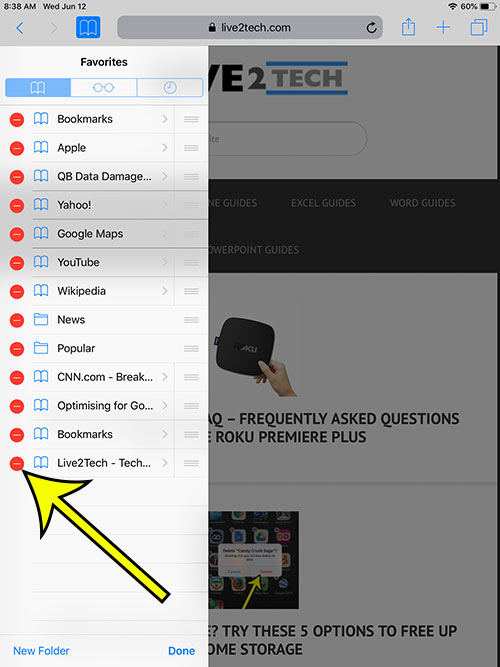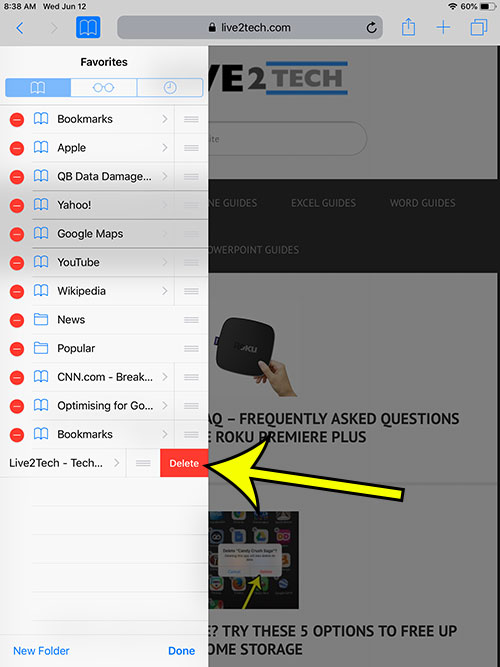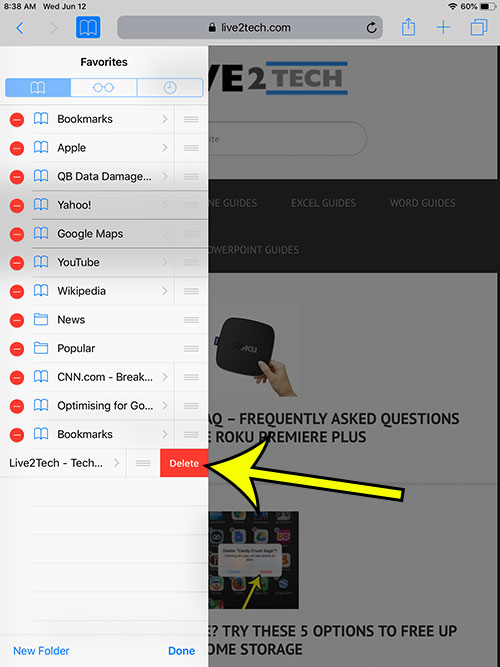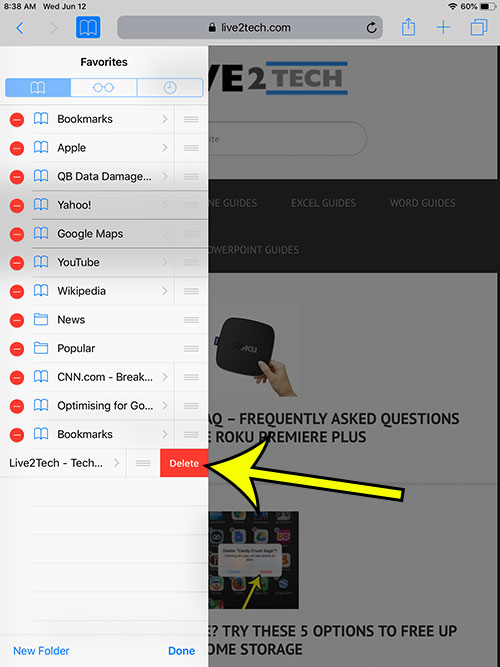The Safari Web browser on your iPad includes many of the same features to which you have likely become accustomed on your desktop or laptop computer. One of these features is called Favorites, and is similar to the bookmarks that you may be using on your other browsers. By saving a Web page as a favorite in Safari you are making it easily accessible for yourself in the future. However, if you use the Favorites option on too many sites it can become difficult to manage all of them and use those sites effectively. Our guide below will show you how to delete a favorite from your iPad so that you can remove sites from that list which you aren’t using anymore.
How to Delete Favorites on iPad
Our article continues below with additional information on how to delete favorites on an iPad, including pictures of these steps.
How to Delete a Safari Favorite on an iPad (Guide with Pictures)
The steps in this article were performed on a 6th generation iPad using iOS 12.2. These same steps will also work on most other iPhone models, as well as newer versions of the iOS operating system, such as iOS 14. This guide assumes that you currently have at least one favorite saved in Safari on your iPad and that you would like to delete it.
Step 1: Open Safari.
Step 2: Touch the book icon in the address bar at the top of the screen.
Step 3: Select the Favorites option at the top of the list.
Step 4: Tap the Edit button at the bottom of the list.
Step 5: Touch the red circle to the left of the favorite you wish to delete.
Step 6: Tap the Delete button to remove the favorite.
You can always re-favorite this site in the future by returning to it, then setting it as a favorite by tapping the Share icon in the address bar, then choosing the Add to Favorites option. Are you trying to rotate the screen on your iPad, but it seems to be stuck? Find out how to unlock rotation on an iPad by disabling the portrait orientation lock. This will not affect any favorites or bookmarks in other browsers on your iPad, such as Chrome or Firefox. If you delete a favorite in Safari you can always re-favorite that site later in the future.
How to Create a New Favorite on an iPad
Favorites can make their way into your iPad’s Safari browser in a few different ways, and it’s possible that you added favorites a long time ago and simply forgot how to do it again. Fortunately adding a favorite in Safari is a fairly quick process. You can then give the favorite a new name if you want, and you can specify which folder you want to save it in.
More Information on Deleting Favorites or Deleting Bookmarks on an iPad
There is very little difference between a favorite and a bookmark on an iPad. In fact, aside from the location to which each one is saved, there is practically no difference at all. Adding a bookmark in Safari simply requires you to choose the Add to Bookmarks option on the Share menu instead of the Add to Favorites option. Deleting a bookmark follow the same process as we described above for deleting favorites, too. If you aren’t changing the names of your favorites when you save them, then you have probably noticed that some of the names of your favorites are quite long, and probably extend off the screen. If you tap the Edit button at the bottom of the Bookmarks menu, then select a bookmark, it will open a new Edit Bookmark menu. There you can elect to edit the name of the bookmark, change its folder location, or even edit the URL of the bookmark.
He specializes in writing content about iPhones, Android devices, Microsoft Office, and many other popular applications and devices. Read his full bio here.