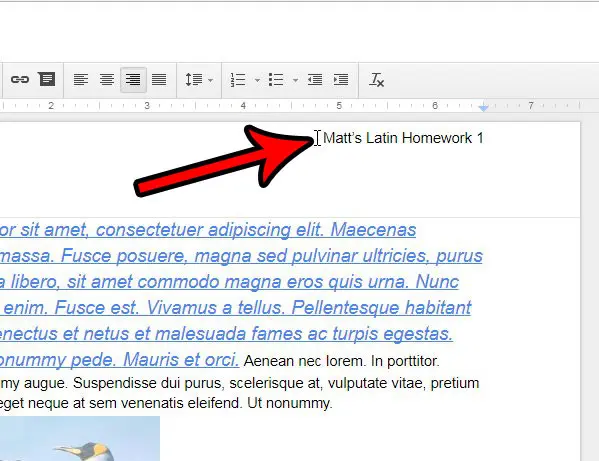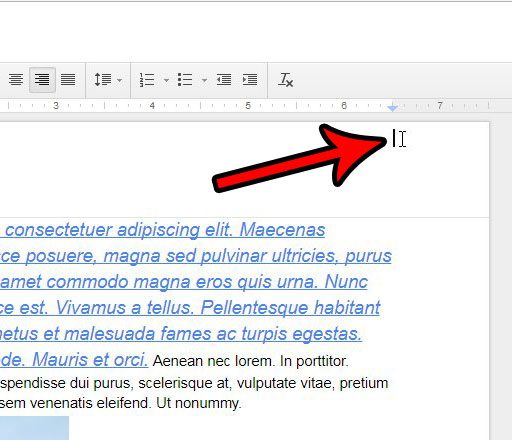Fortunately deleting header information in Google Docs is similar to how you would delete any other information int he body of the document. The headers on each page of the document will then be updated to display the new header layout (or no header layout at all) once you have made your edits. You can even use this method to delete page numbers from your document as well.
How to Delete Information in the Header in Google Docs
The steps in this article were performed in Google Chrome, using the browser version of Google Docs. These steps assume that you have a Docs file containing information in the header that you would like to edit or delete. Step 1: Go to your Google Drive at https://drive.google.com/drive/my-drive and open the Docs file containing the header that you want to delete. Step 2: Click inside the header section of the document at the top of the page. Note that if you are using a different header for the first page of the document and only want to delete that header, then you will need to click inside the header on the first page of the document to do so.
Step 3: Delete any information that you don’t want in the header.
You can return to the document body by clicking anywhere in the body section of the document. Do you want to add page numbers to your header now that you have deleted all of the unwanted information? This article discusses page numbering in Google Docs. After receiving his Bachelor’s and Master’s degrees in Computer Science he spent several years working in IT management for small businesses. However, he now works full time writing content online and creating websites. His main writing topics include iPhones, Microsoft Office, Google Apps, Android, and Photoshop, but he has also written about many other tech topics as well. Read his full bio here.
You may opt out at any time. Read our Privacy Policy