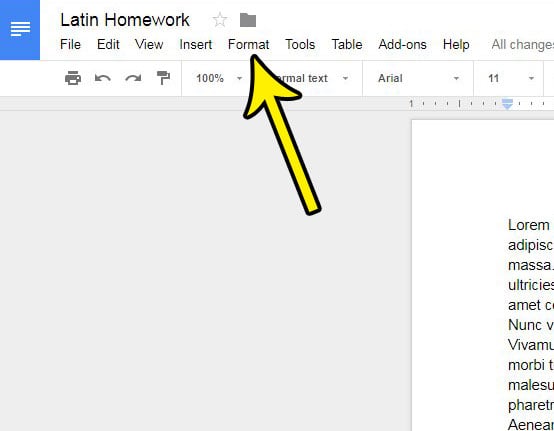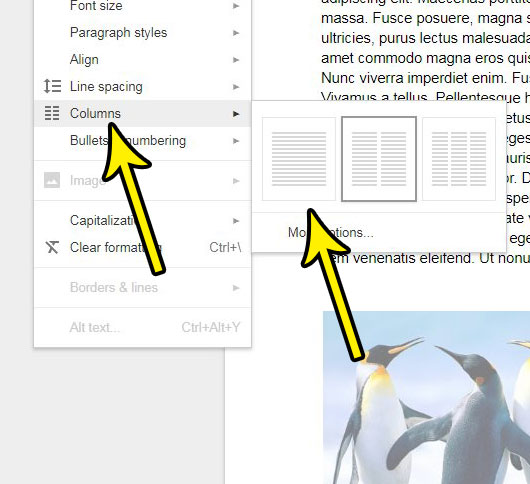But if your document has more columns than you need, then you might need to know how to delete columns in Google Docs. Fortunately, it’s a similar process, which we will discuss below.
How to Delete a Column in Google Docs
Our guide continues below with additional information on how to delete columns in Google Docs, including pictures of these steps. This how do you add a page on Google Docs article can show you how to take advantage of the page break tool to add content to the middle of a document. If you have created a document in Google Docs or Microsoft Office that will be an article or a newsletter then it’s possible that you elected to add one or more columns. Or perhaps someone has shared a document with you that requires editing, but you want to reduce the two or three column document to one or two columns. While you may have experience changing the font or line spacing in a document, you may not have had to add or remove columns in Google Docs before. One of the formatting options for your document in Google Docs is the number of columns into which the document is divided. This can be either one column (the default option), two columns, or three columns. Increasing the number of columns in a document with content will reorganize that content to fit into the new column layout. Conversely, if you reduce the number of columns in a document Google Docs will adjust the layout to fit your content into the reduced number of columns. Occasionally you might not be sure which option is best for your document, or you may have received a document from someone else that contained 2 or 3 columns, but should really only have 1 or 2. Our tutorial below will show you how to remove a column or columns from your Google Docs document. If you are working with a table in your document then you might like to know how to remove a table border in Google Docs.
How to Get Rid of Columns in Google Docs (Guide with Pictures)
The steps in this article assume that you currently have a Google Docs document with at least two columns, and that you would like to reduce that number of columns. Note that changing the number of columns will move around document elements, so it’s always a good idea to go back and proofread after changing the number of columns to ensure that everything looks correct.
Step 1: Sign into your Google Drive at https://drive.google.com/drive/my-drive and double-click the document for which you would like to reduce the number of columns.
Step 2: Choose the Format tab at the top of the window.
Step 3: Select the Columns option, then click the icon that represents the number of columns you want in your document.
Our article continues below with additional discussion on removing columns in Google Drive.
Can I Delete Column Lines in Google Docs?
If you are adding more columns to your document, or reducing the number of columns from three to two, then it’s possible to have lines between the columns. This type of formatting can be useful if you find that the content in the columns is running together when you add columns from the menu bar. But you may need to remove the column lines if you find that they are detracting from the appearance of the document. You can do this by going to Format > Columns > More options > then clicking the box to the left of Line between columns to remove the checkmark. You can then click the blue OK button to save your changes.
How to Remove Column from a Table in Google Docs
While you can click Format and use the column editing tool to adjust the number of columns in the Google Doc, you may also need to remove a column from a table in your document. You can do this if you click inside one cell in the column that you want to remove. Then, by right-clicking in the selected cell you can open a shortcut menu where you will find a Delete column option. You can then use that method to delete columns or delete rows from Google Docs tables. There are even an Insert column and Insert row option that you can use to add more of those ranges to your Google Docs table.
How to Delete Columns in Google Sheets
While this tutorial is focused on removing columns from a document in Google Docs, you might also need to remove columns from a spreadsheet in Google Sheets. Since the two applications are pretty different the process is not that similar, but it is something that can be accomplished quickly. To delete a column in Google Sheets you will need to click the column letter that you want to remove at the top of the spreadsheet. You can then right-click the selected column and choose Delete column from the shortcut menu that appears. Note that when you select Insert row or Insert column, you will be adding a new row or column under or to the right of the cell where you currently have your mouse cursor. Additionally, if you select Delete row or Delete column you will be removing the row or column where your mouse is. Finally, if you don’t want to insert columns or rows, or remove individual columns or rows, then you can use the Delete table option to get rid of the entire thing.
More Information on How to Remove Columns In Google Docs
You can use these steps if you have a document that contains more columns than you need. However, the same steps can be used if you want to add additional columns to your document. The icons on the column drop down menu have options for one, two, or three columns. If you select the More options button at the bottom of the menu you can also switch between the number of columns in the document, plus you can change the spacing between columns and choose whether or not to add vertical lines between the columns. If you want to change column formatting, select Format > Columns > More options from the dropdown menu. You can then adjust the spacing between the columns, or you can choose to add lines between the multiple columns in your document. The steps in this article are focused on the desktop version of Google Docs. Specifically, I used Google Chrome, although this would also work in Mozilla Firefox or Microsoft Edge, or most other desktop Web browsers. But if you want to remove an existing column from a document in the Google Docs mobile app then, unfortunately, you won’t be able to. The app versions of Android devices or Apple devices does not include the columns feature. You can work around this limitation by opening Google Docs in your mobile browser instead of the Docs app, then tapping the Aa button in the address bar and choosing the “Request Desktop Site” option. Then you will be able to work with Google Docs in the same manner that you would on your laptop or desktop computer. If you need to force information to the next column in your document, then you can take advantage of the Column Break option in Google Docs. You can find a column break option if you select Insert at the top of the window, then choose the Break option. You will find the Column break option under Page break. Does your document have some unwanted formatting that you are having trouble removing? Find out how to clear formatting in Google Docs using a tool that will let you select any part of your document and remove formatting from it.
Additional Reading
He specializes in writing content about iPhones, Android devices, Microsoft Office, and many other popular applications and devices. Read his full bio here.