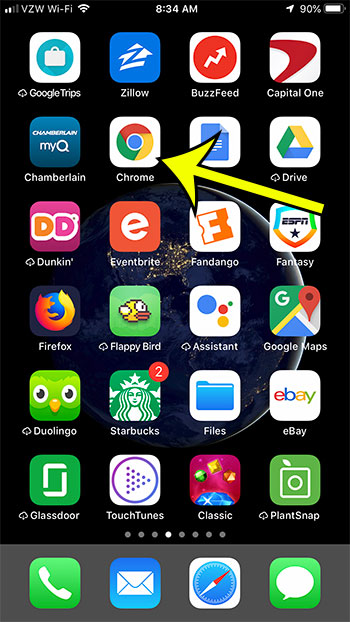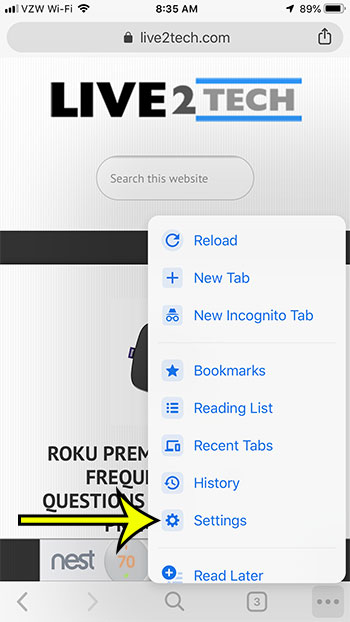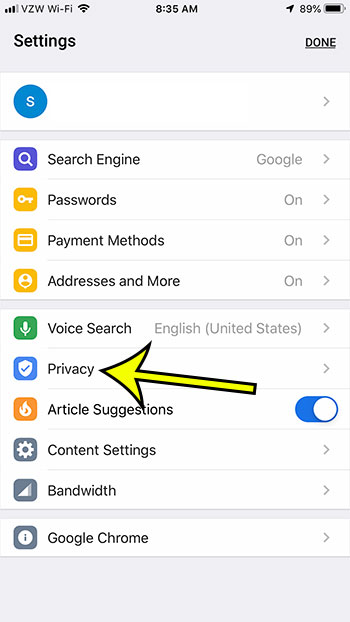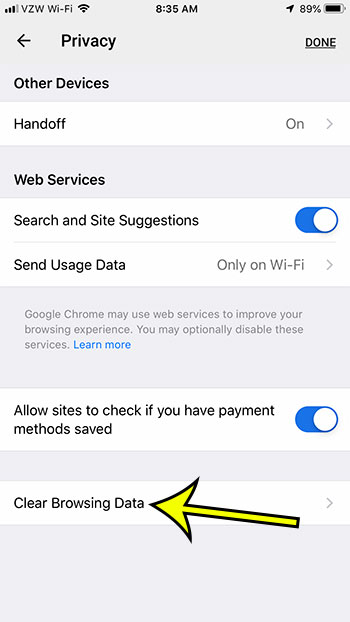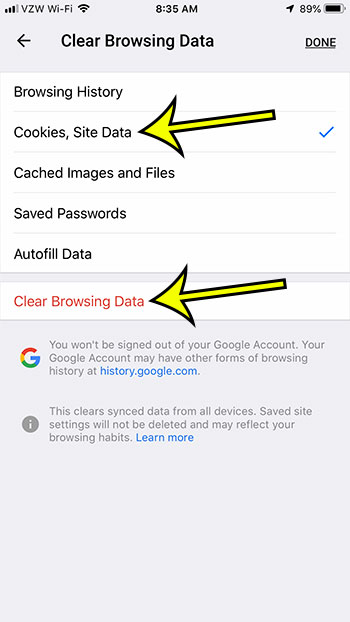But just like the issues you experience browsing on a desktop or laptop computer, you may encounter a situation where you aren’t able to use a website properly due to a cookie issue. Our guide below will show you how to clear cookies in the iPhone Chrome browser to hopefully resolve the issues you are experiencing.
Chrome on iPhone – How to Clear Cookies
The steps in this article were performed on an iPhone 7 Plus in iOS 12.1.4, using the most current version of the Chrome app. Step 1: Open the Chrome browser. Step 2: Select the icon with three dots at the bottom-right corner of the screen. Step 3: Choose the Settings option. Step 4: Touch the Privacy button. Step 5: Tap the Clear Browsing History button. Step 6: Adjust the selections so that only Cookies, Site Data is selected (unless you also want to clear other types of data) then touch the Clear Browsing History button. Step 7: Tap the Clear Browsing History button. Note that this will only clear the cookies in Chrome. If you want to clear cookies from other browsers, such as Safari, then you will need to perform the necessary actions for that browser as well. He specializes in writing content about iPhones, Android devices, Microsoft Office, and many other popular applications and devices. Read his full bio here.