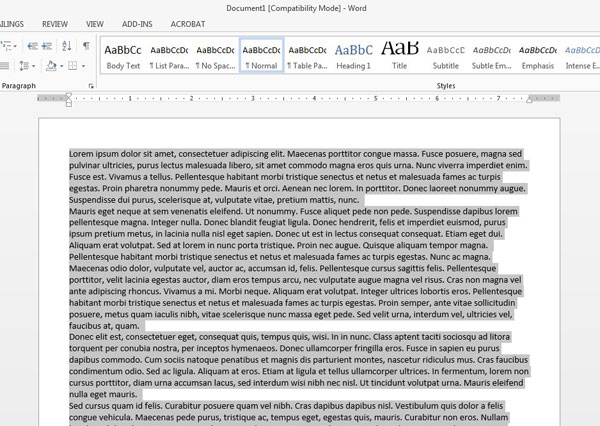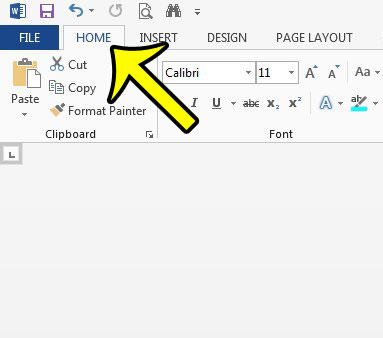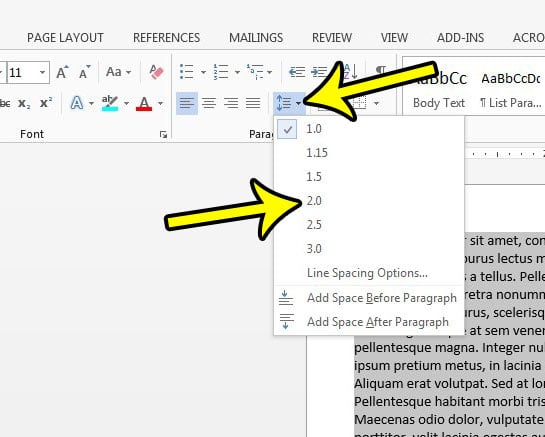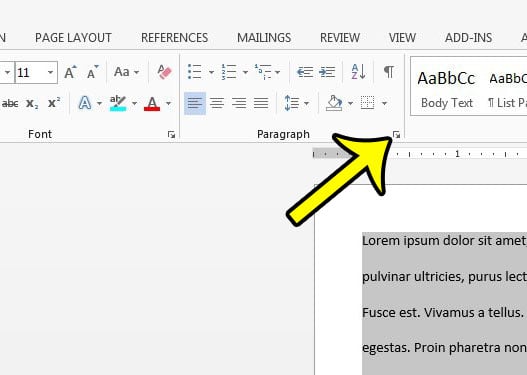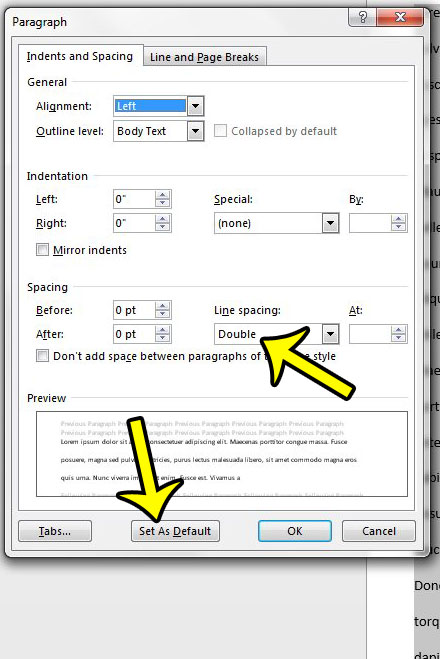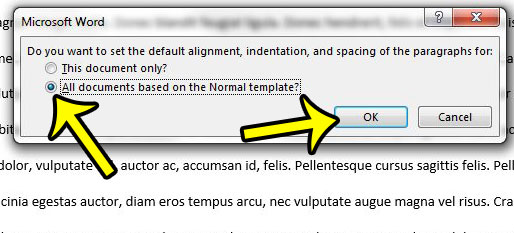Double spacing can make documents easier to read both on the printed page, and on a computer monitor. Many schools and institutions will therefore require documents to be double-spaced instead of single-spaced. Unfortunately the default spacing in Microsoft Word 2013 is single, so you will probably need to change this setting at some point. Our guide below will show you how to double space a document in Word 2013. You will be able to do this for both a new document, or a document that you have already typed. We will also show you how to change the default spacing option so that every new document you create will be double-spaced automatically.
How to Double Space in Microsoft Word 2013
Our article continues below with additional information on double spacing in Microsoft Word, including pictures of these steps.
How to Set Double Spacing in Word 2013 (Guide with Pictures)
The steps in this section will show you how to set double spacing for an individual document in Word 2013. These steps will assume that you have already created the document, but that you want to change it so that the document uses double spacing. This will not affect other new documents that you create in Word 2013. If you would like to use double-spacing as default for all new documents, then you can follow the steps at the end of the article.
Step 1: Open the document that you want to double space in Word 2013.
Step 2: Click anywhere inside the document, then press Ctrl + A on your keyboard to select the entire document.
Step 3: Click the Home tab above the ribbon.
Step 4: Click the Line and Paragraph Spacing button in the Paragraph section of the ribbon, then click the 2.0 option.
Note that you can also use the keyboard shortcut for double-spacing in Word 2013. After pressing Ctrl + A to select the entire document, press Ctrl + 2 to apply double-spacing.
How to Set Default Double Spacing in Word 2013
If you need to double space most of the documents that you create in Word 2013, then you may want to consider setting that as the default. You can do this by clicking the small Paragraph Settings button in the Paragraph section on the Home tab – Then clicking the Set as Default button at the bottom of the window. Note that the setting under Line Spacing should be set to Double. Select the option to the left of All documents based on the Normal template, then click the OK button. Do you need to send a document to someone that doesn’t have Microsoft Word on their computer? Learn how to save as a PDF in Word 2013 and make your document more accessible for people without the ability to view .doc or .docx files.
Additional Reading
He specializes in writing content about iPhones, Android devices, Microsoft Office, and many other popular applications and devices. Read his full bio here.