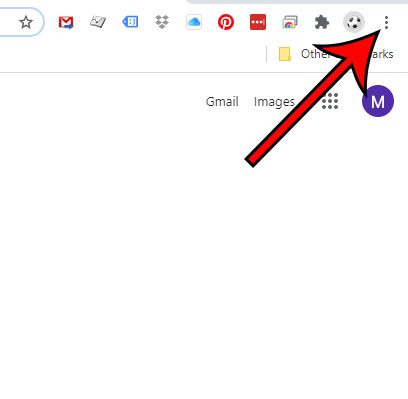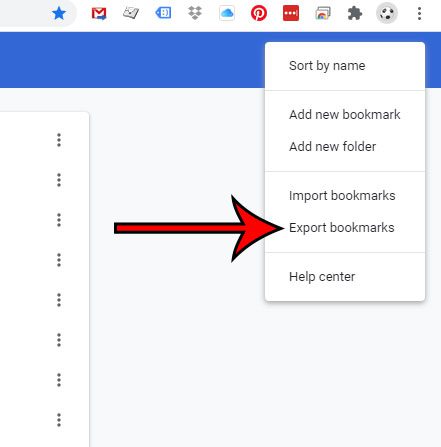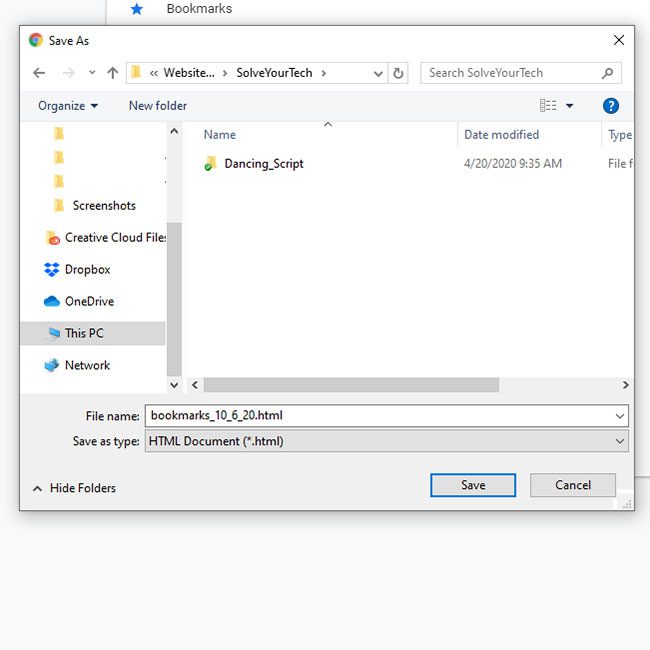Use these steps to learn how to download bookmarks from Chrome if you need to back them up, or if you are trying to figure out how to print favorites list in Google Chrome. Our article continues below with more about ways to work with the bookmarks and favorites in the Google Chrome browser so that you can access your important information more easily. If you’ve created a lot of bookmarks in the Google Chrome browser for important sites that you visit, then you likely rely on those bookmarks a lot. When you get a new computer, or when you simply start using a different one, then you may want to move your bookmarks to that computer. One way to do this is by exporting your bookmarks from Google Chrome. This creates an HTML file which you can then move to the other computer and import into that Chrome browser. Our guide below will show you how to export Google Chrome bookmarks and create the file that will let you import them into a different Chrome browser.
How Do I Export Bookmarks from Chrome?
Our guide continues below with additional information on creating a file of your Chrome favorites that you can edit, move, share, or even print.
How to Export Google Chrome Bookmarks (Guide with Pictures)
Following these steps is going to create a file with your bookmark information. It won’t affect the bookmarks on the original Chrome installation. This file can also serve as a backup of your Chrome bookmarks in case something happens to your computer. It also won’t have anything from your my passwords list if you have Chrome saving your passwords. Alternatively, you could navigate to the Chrome bookmarks file on your computer and work with that instead.
Step 1: Open Chrome and click the button at the top-right of the window with three dots.
Step 2: Select the Bookmarks option, then click Bookmark manager.
There is an option to Import bookmarks and settings under this one if you already have all your Chrome bookmarks in a file and you are want to put them in this version of the browser.
Step 3: Click the three dots in the blue section of the window, then choose Export bookmarks.
Take note of the Import bookmarks option on this menu, as this is where you will go on the other computer to add these bookmarks there.
Step 4: Select a location on your computer where you want to save the export file, then click the Save button.
Our tutorial continues below with additional discussion about our download bookmarks Chrome guide.
More Information on How to Create an HTML File of Your Google Chrome Bookmarks
As you can see from the picture in the final step above, the file type of this bookmarks file is going to be .HTML. This is a common file type that is predominantly used by websites. These files will open in your default Web browser when you double-click them. You can then perform many of the same actions on that file that you would do on any Web page. So if you are trying to figure out how to print a favorites list or a bookmarks list in Google Chrome, then this method of exporting the file then opening it in a browser is one of the better ways to accomplish that. After you export Chrome bookmarks you can also elect to import bookmarks and settings from that file in a new version. The Bookmark manager has both export and import options for the bookmarks HTML file that Chrome creates. You simply need to click Export bookmarks or click Import bookmarks then follow the steps on the screen based on what you are trying to do and whether or not you already have all your bookmarks in a file. We’ve discussed backing up this file if it’s important to you. One good place to do that if you are a Google user is in Google Drive. You can upload most types of files to Google Drive, then access those files from other computers that have an Internet connection. Note that after you follow our steps above on how to download bookmarks from Chrome it won’t remain updated with any new bookmarks that you add. You will need to re-download this file periodically if you need to keep your backup copy up to date.
See also
How to turn off hardware acceleration in Google ChromeHow to see recent downloads in Google ChromeSet Google Chrome as default browser in Windows 7How to start Google Chrome automaticallyHow to change the startup page in Google Chrome
After receiving his Bachelor’s and Master’s degrees in Computer Science he spent several years working in IT management for small businesses. However, he now works full time writing content online and creating websites. His main writing topics include iPhones, Microsoft Office, Google Apps, Android, and Photoshop, but he has also written about many other tech topics as well. Read his full bio here.
You may opt out at any time. Read our Privacy Policy