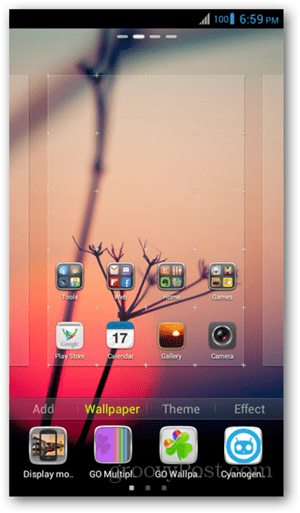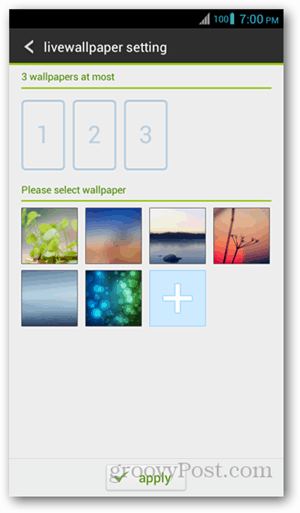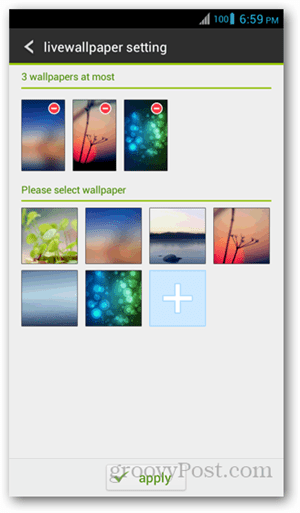Using Go Multiple Wallpaper on Android
First, you’ll need to download the Go Multiple Wallpaper app from the Play Store. Note that this works for all launchers, and you don’t have to install GoLauncher EX for it to work. Next, go to your launcher’s settings to change the wallpaper. This step varies with different launchers. If you use Go Launcher EX, you can tap and hold down the middle of the home screen, and you should get a menu bar on the bottom. Choose Wallpaper.
From here, choose the icon for Go Multiple Wallpaper. On the next screen, choose one image for each home screen. You can choose from built-in images or add ones from your gallery. If you have seven home screens, the app will let you add up to seven images. In the example below, I have three home screens.
When done, the images appear on the top part of the page. To reorder them, hold down an image and drag it to the desired spot. To delete an image, tap on the minus icon on the top right corner of the image thumbnail. Then click the Apply button.
For other launchers, go to the Menu, change the wallpaper, then select Live Wallpaper. Go Multiple Wallpaper should be on the list – tap on it and follow the same instructions as stated above. The result is a changing image when swiping through home screens. Transitions are done beautifully, and images appear to be mild enough to blend with any launcher theme. This app is a welcome solution if you’re looking to maximize your images and can’t pick just one to set. Comment Name * Email *
Δ Save my name and email and send me emails as new comments are made to this post.
![]()