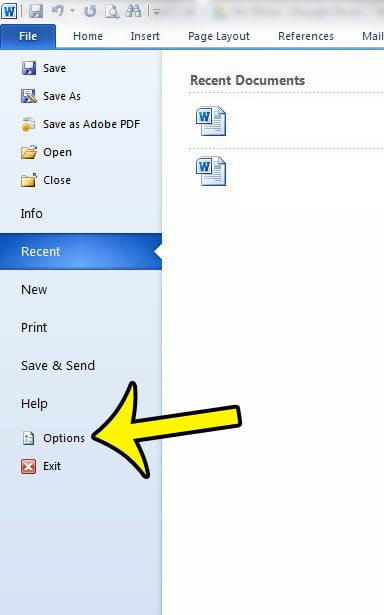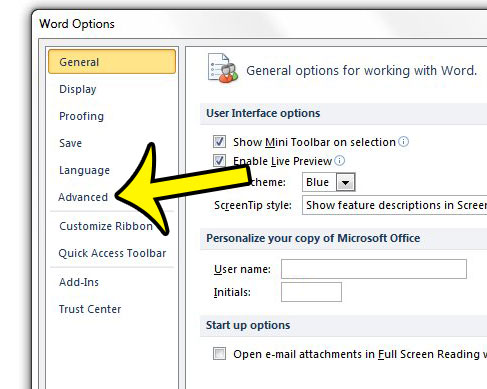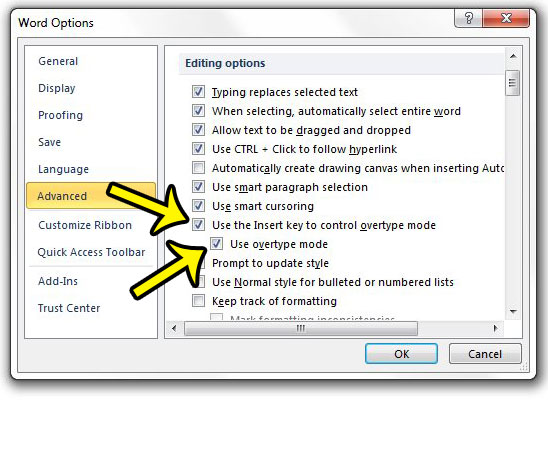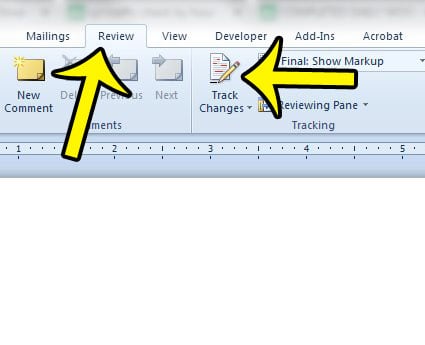To turn on overtype mode in Microsoft Word 2010 you need to go to File > Options > Advanced > and check the boxes for “Use the insert key to control overtype mode” and “Use overtype mode.” Overtype mode is an option in Microsoft Word whereby you can press the Insert key on your keyboard and type over any existing characters that are to the right of the cursor. It was a default option in previous versions of Word, but a change in user sentiment has switched to the point where Overtype is disabled by default in Word 2010. But Overtype is not gone completely, and you can make a change to your Word 2010 installation and re-enable it. Our tutorial below will direct you to the setting that you need to activate in order to allow for Overtype in Word 2010.
How to Activate Microsoft Word’s Overtype Mode
Our guide continues below with additional information on enabling overtype mode in Microsoft Word, including pictures of these steps.
How to Turn on Overtype with the Insert Key in Word 2010 (Guide with Pictures)
The steps in this article will show you how to turn on Overtype Mode in Word 2010. Once you have activated this setting you can click on an insertion point in your document and Word will start replacing existing text as you type.
Step 1: Open Microsoft Word 2010.
Step 2: Click the File tab at the top-left corner of the window.
Step 3: Click Options in the column at the left side of the window.
This is going to open a Word Options dialog box where you can see a number of different tabs at the left side of the window.
Step 4: Click Advanced at the left side of the Word Options window.
Step 5: Check the box to the left of Use the Insert key to control overtype mode, then also check the box to the left of Use overtype mode. Once you have finished making your changes, click the OK button at the bottom of the window.
Our tutorial continues below with additional discussion on using the Microsoft word overtype mode.
More Information on How to Turn on Overtype in Word
If you make these changes and find that you are still unable to control Overtype mode, then Track Changes may be turned on. You can turn off the Track Changes mode by clicking the Review tab at the top of the window, then clicking the Track Changes button to turn it off. Unfortunately, you cannot use Overtype and Track Changes at the same time, as the two functions contradict one another. Some people really like overtype, and it can be a useful feature when you are working in a document where there are underscored lines where you need to enter information, like a test or quiz. If you are a Google Apps user and work in programs like Google Docs or Google Sheets then you will be disappointed to learn that Google does not offer overtype options in those applications at the time this article was written. You can toggle overtype mode in newer versions of Microsoft Word as well, including Word for Office 365. The option is still found in the same location, and by checking the overtype mode check box. Another way that you can switch between insert mode and overtype mode is to right-click on the status bar and select the Overtype option. Once you have turned overtype mode on from the Word Options screen you can simply press the Ins key on your keyboard to switch between traditional editing mode and overwriting text as you type. Is Word 2010 saving your documents in an inconvenient location? You can change the default save location to something that is more helpful to you.
Additional Reading
He specializes in writing content about iPhones, Android devices, Microsoft Office, and many other popular applications and devices. Read his full bio here.