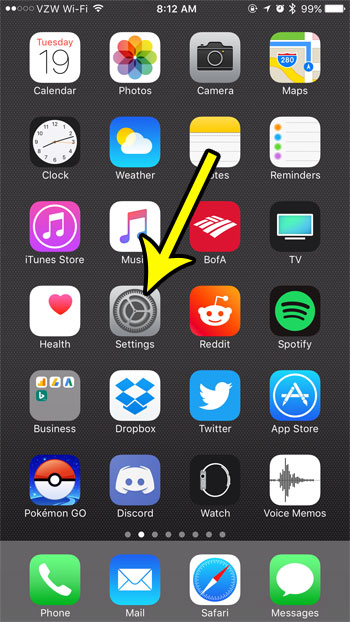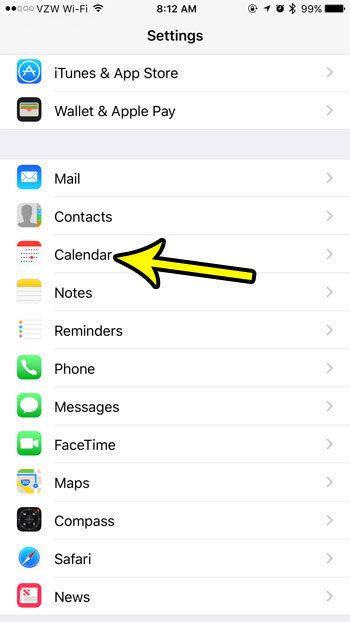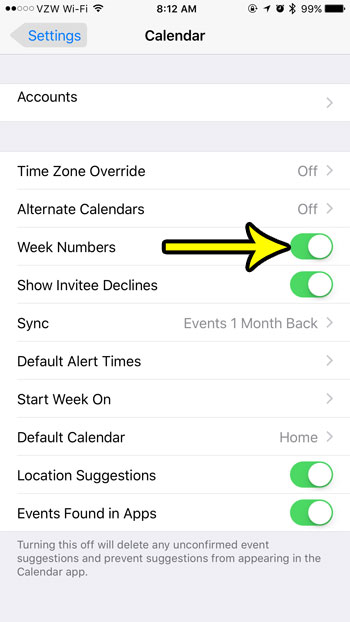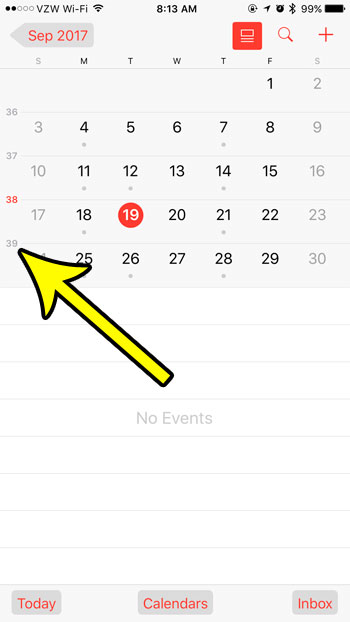One way to resolve this issue is to use week numbers instead of months. But manually counting those weeks is inefficient, and prone to mistakes. Fortunatel your iPhone’s Calendar app lets you display week numbers along with the calendar. Our guide below will show you where to find and enable this setting on your device.
How to Turn on Calendar Week Numbers on an iPhone
The steps in this article were performed on an iPhone 7 Plus in iOS 10.3.3. The result of completing this guide will be the addition of week numbers to the calendar app on your device. Step 1: Touch the Settings icon.
Step 2: Scroll down and select the Calendar option.
Step 3: Tap the button to the right of Week Numbers to turn it on.
Now when you open the Calendar app and look at a month, you will see the week numbers at the left side of the screen. An example of what week numbers look like is shown below.
Do you use your calendar a lot? You may want to consider turning off your calendar notifications if you find them to be disruptive, especially if you are in the habit of frequently checking your calendar for scheduled events anyway. He specializes in writing content about iPhones, Android devices, Microsoft Office, and many other popular applications and devices. Read his full bio here.