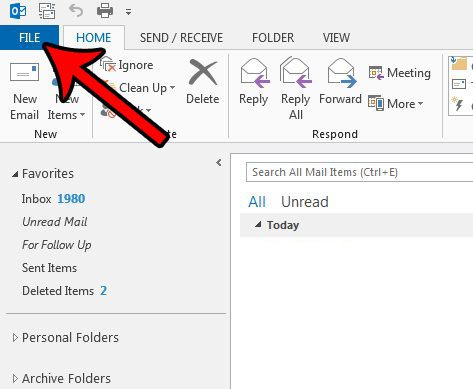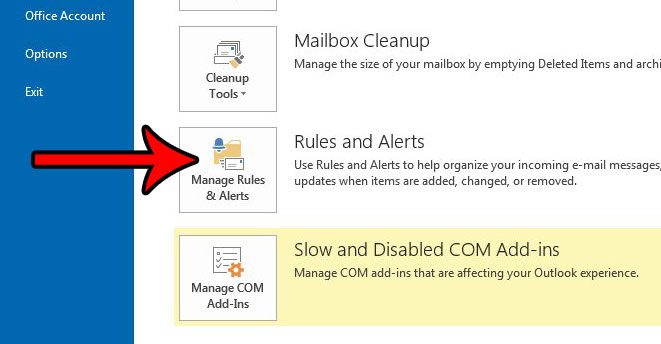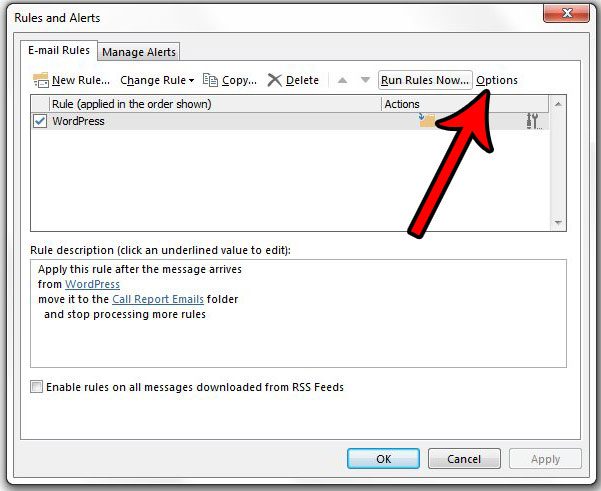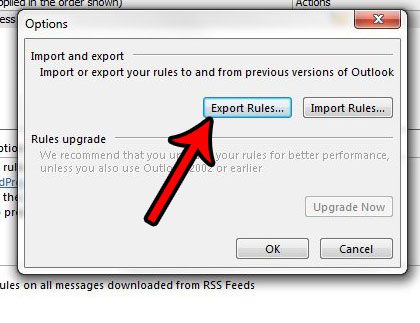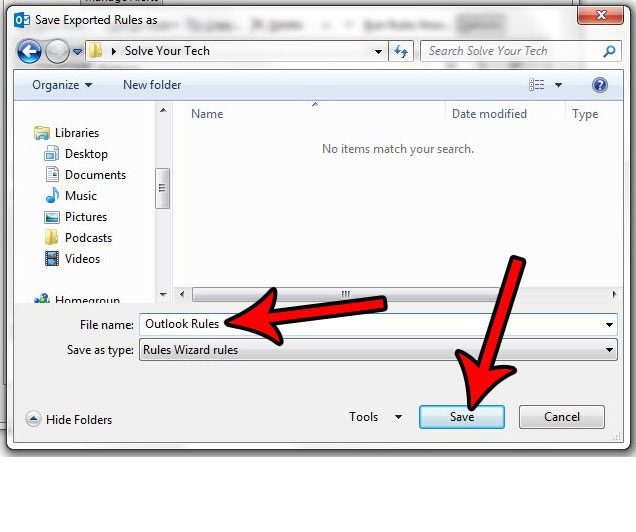Fortunately Outlook 2013 makes this possible by allowing you to export your rules set as its own file. That exported file can then be imported into an Outlook installation on another computer so that you can continue to benefit from the actions that those rules are performing in your email account. Have you received a text message with a fun animation? Learn how to send your own confetti message using just the regular iPhone Messages app.
How to Export Your Rules Set in Outlook 2013
The steps in this guide are going to show you how to create a file containing all of the rules in your Outlook 2013 installation. This file can then be imported into Outlook on another computer so that you can use those rules to sort and filter your email. Step 1: Open Outlook 2013. Step 2: Click the File tab at the top-left of the window. Step 3: Click the Manage Rules and Alerts button at the center of the window. Step 4: Click the Options button at the top-right of the Rules and Alerts window. Step 5: Click the Export Rules button. Step 6: Select the location for the exported rules file, enter a name for the file into the File Name field, then click the Save button. The file type of the exported rules file is called an Office Data File and it has a file extension of .rwz. Is your Outlook installation not checking for new emails often enough? Or is it checking so frequently that your email hosting provider is throttling your account? Learn how to change the Outlook send and receive settings and adjust how often Outlook checks the server for new emails. After receiving his Bachelor’s and Master’s degrees in Computer Science he spent several years working in IT management for small businesses. However, he now works full time writing content online and creating websites. His main writing topics include iPhones, Microsoft Office, Google Apps, Android, and Photoshop, but he has also written about many other tech topics as well. Read his full bio here.
You may opt out at any time. Read our Privacy Policy