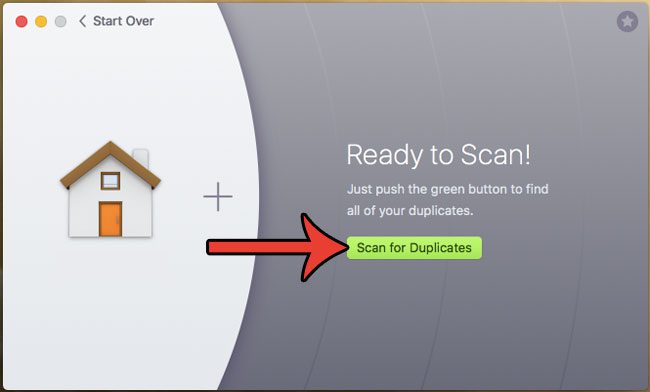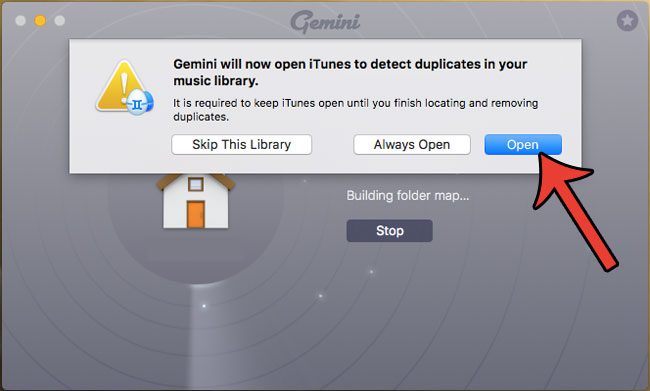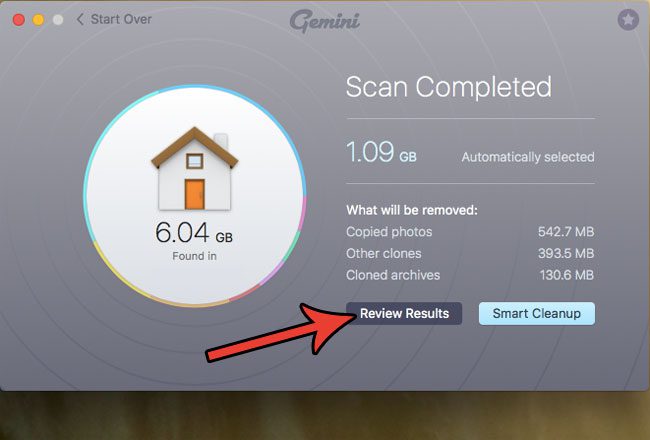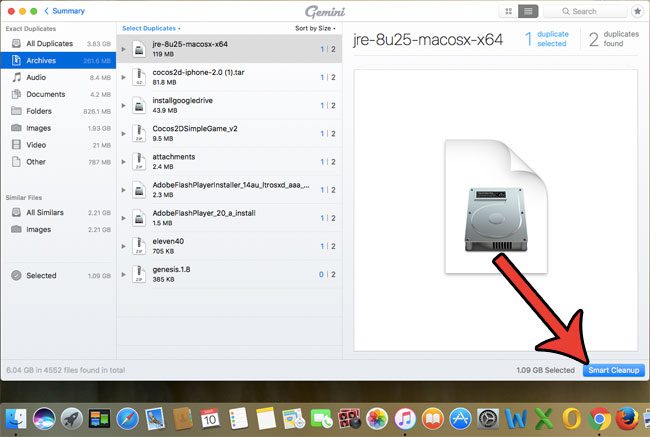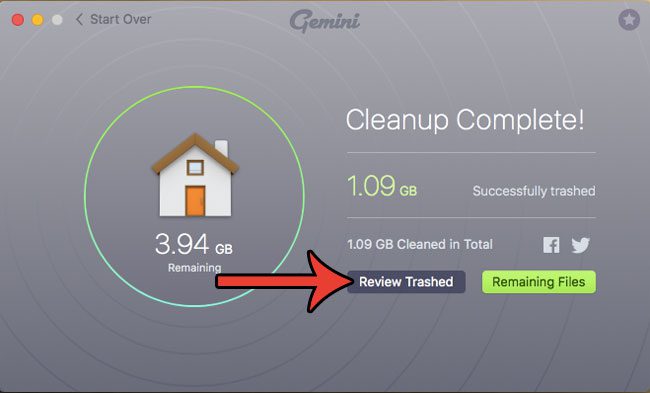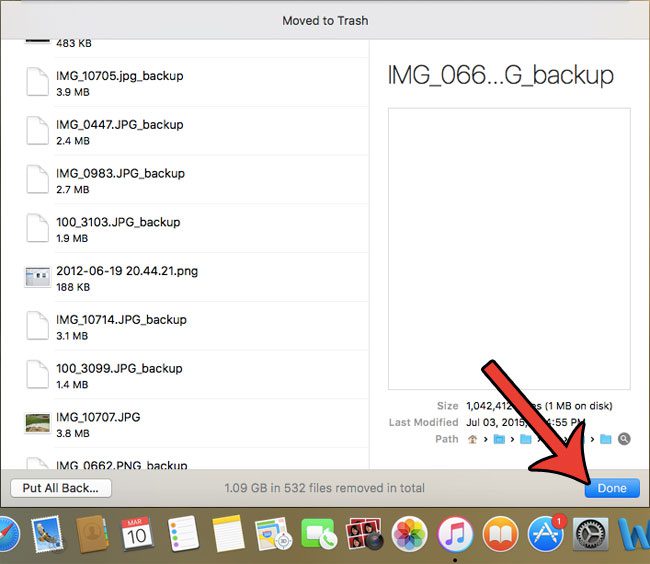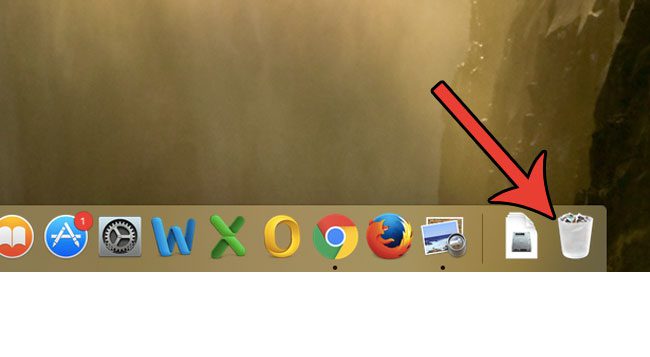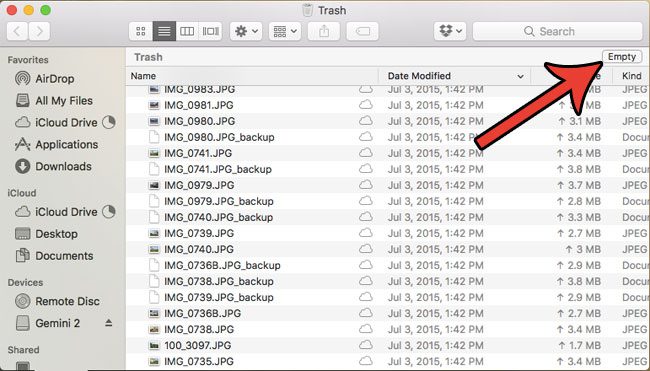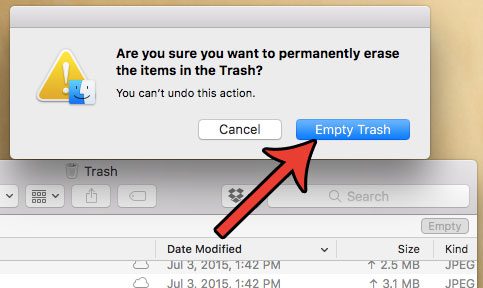The Mac operating system has a habit of creating duplicate copies of some of your files. This can come in the form of duplicate photos, documents, or duplicate songs in iTunes. While this duplication can serve some beneficial purposes, it has the unfortunate side effect or using your limited hard drive space. When you have a computer whose storage capacity can’t be upgraded, then effectively managing that space is an important part of ensuring that you can install new apps and work with new files. One way to do this is by deleting duplicate files from your MacBook. The best way to remove those duplicate files is with the help of a program called Gemini 2. This is an application distributed by MacPaw, and it was built specifically to find and delete the duplicate files that can occur in the Mac operating system. You can go to the Gemini 2 Web page to see what it can do and download it to your computer. Once you have Gemini downloaded and installed, you can use the guide below to remove the duplicate files from your MacBook Air.
How to Delete Duplicate Files on a MacBook Air
The Gemini program is one of a pair of utilities that MacPaw offers which can keep your MacBook running smoothly. The other one is a program called CleanMyMac, which we have written about before as a way to remove junk files from your MacBook Air. This combination of applications is a great way to get the most from the storage space on your computer, and feel confident knowing that none of your hard drive space is being wasted. Step 1: Launch the Gemini application by clicking the Launchpad icon in your dock, then clicking the Gemini app icon. If you haven’t already, you can download Gemini here. Step 2: Click the green Scan for Duplicates button. Step 3: Select whether or not you want to check iTunes for duplicates. If you use iTunes a lot to manage your music, movies and TV shows, then it’s possible that there are a lot of duplicate files in this location, so it’s a good idea to check it. Step 4: Click the Review Results button to see which duplicate files Gemini 2 found, or click the Smart Cleanup button if you want the app to go ahead and remove the duplicate files it found. If you selected Smart Cleanup, you can skip ahead to step 6. Step 5: Scroll through the list of duplicate files found by Gemini, then uncheck the box to the left of any duplicate files that you want to keep. Once you have finished, click the Smart Cleanup button. Step 6: Click the Review Trashed button. Step 7: Click any files that you wish to restore to their original location, or click the Put All Back button if you don’t want to delete any of these. Click the Done button when you have finished deciding. The next three steps will remove the duplicate files from your computer and increase your available storage space. However, this permanently deletes all of the files that were in your trash, so you should only complete these next three steps if you are confident that you do not want these files. Step 8: Click the Trash icon in your dock. Step 9: Click the Empty button at the top-right corner of the window to delete all of the duplicate files, as well as anything else that was in your trash. Step 10: Click the Empty Trash button to confirm that you wish to permanently delete these files. You’ve now completed the process of finding and deleting the duplicate files from your MacBook Air. If you had a lot of files on the computer and you’ve never done something like this, then there’s a good chance you’ve freed up a considerable amount of storage space. This is a great time to perform certain tasks that you may have been putting off, such as application or macOS updates. You can download Gemini 2 here if you are ready to start using it to manage the duplicate files on your laptop. Download CleanMyMac today if you are interested in deleting the junk files that are currently stored on your MacBook Air. After receiving his Bachelor’s and Master’s degrees in Computer Science he spent several years working in IT management for small businesses. However, he now works full time writing content online and creating websites. His main writing topics include iPhones, Microsoft Office, Google Apps, Android, and Photoshop, but he has also written about many other tech topics as well. Read his full bio here.
You may opt out at any time. Read our Privacy Policy