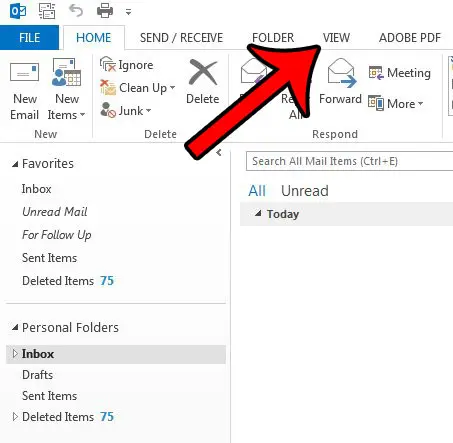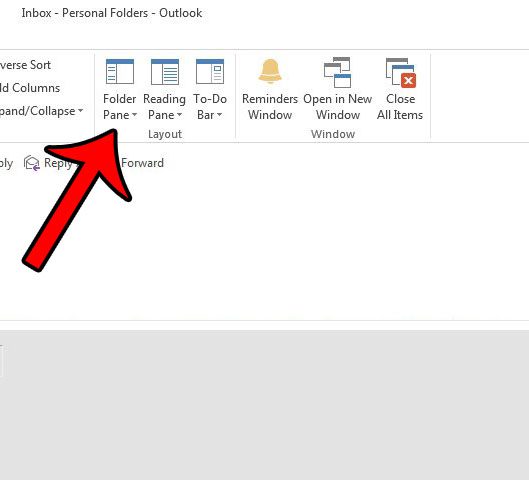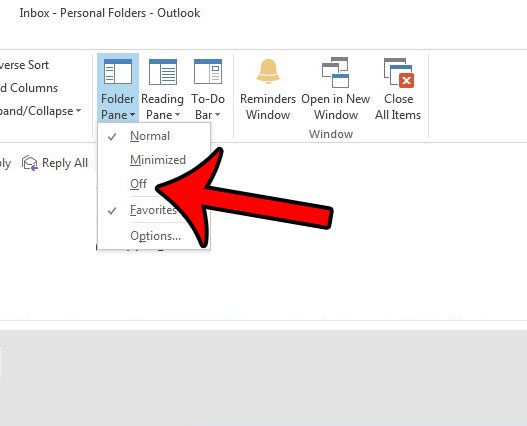But depending upon how you personally use the program, or your own preferences when it comes to which elements of Outlook are displayed, you might wish to hide one of the larger sections of the window. Some of these sections of the window are known as Panes – specifically the Folder Pane and the Preview Pane. If you find that you rarely navigate through your messages via the Folder Pane at the left side of the window, then you can follow our guide below to learn how to hide it.
Hiding the Folder Pane from View in Outlook 2013
The steps in this article assume that you wish to hide the pane at the left side of the window that contains a list of all of your folders. If you find that you prefer to have the Folder Pane visible after following these steps, simply return to the menu in the final step and return the Folder pane to the Normal view. Step 1: Open Microsoft Outlook 2013. Step 2: Click the View tab at the top of the window. Step 3: Click the Folder Pane button in the Layout section of the Office ribbon at the top of the window. Step 4: Select the Off option. if you would instead prefer to have a minimized version of the Folder Pane at the left side of the window, then select the Minimized option instead. This offers a more compact version of the Folder Pane that you may prefer. If you are looking for some other space-saving settings in Outlook 2013, then consider change the number of preview lines in your messages. This allows you to display more messages in your folder views, which can help reduce the amount of time that you spend looking for a message.
See also
How to disable work offline in OutlookHow to strikethrough in OutlookHow to create a Vcard in OutlookHow to view the blocked sender list in OutlookHow to set up Gmail in Outlook
After receiving his Bachelor’s and Master’s degrees in Computer Science he spent several years working in IT management for small businesses. However, he now works full time writing content online and creating websites. His main writing topics include iPhones, Microsoft Office, Google Apps, Android, and Photoshop, but he has also written about many other tech topics as well. Read his full bio here.
You may opt out at any time. Read our Privacy Policy