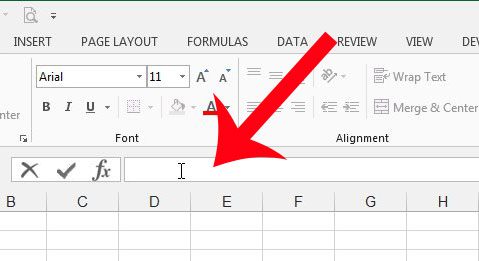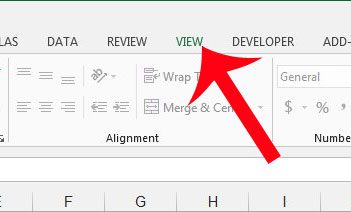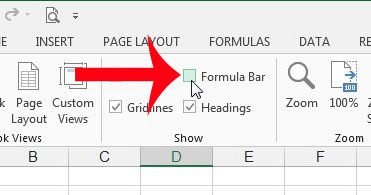But there is another section of your spreadsheet that is taking up space and, fortunately, you can also elect to hide the formula bar as well. This is the large horizontal bar between the ribbon and the spreadsheet, identified in the image below.
Hiding the Formula Bar in Microsoft Excel 2013
The steps below will hide the formula bar from view in every spreadsheet that you open in Microsoft Excel 2013. If you want to see the formula bar again, then you will need to follow the steps below again in order to show it. Step 1: Open Microsoft Excel 2013. Step 2: Click the View tab at the top of the window.
Step 3: Uncheck the box to the left of Formula Bar in the Show section of the navigational ribbon.
As mentioned earlier, this setting will persist even after you have closed Excel. You will need to re-enable this option to get the formula bar back above your spreadsheet. Are you just getting started with Excel formulas and are ready to start applying them to your data? Read here for a brief overview on some popular formulas and how to use them. After receiving his Bachelor’s and Master’s degrees in Computer Science he spent several years working in IT management for small businesses. However, he now works full time writing content online and creating websites. His main writing topics include iPhones, Microsoft Office, Google Apps, Android, and Photoshop, but he has also written about many other tech topics as well. Read his full bio here.