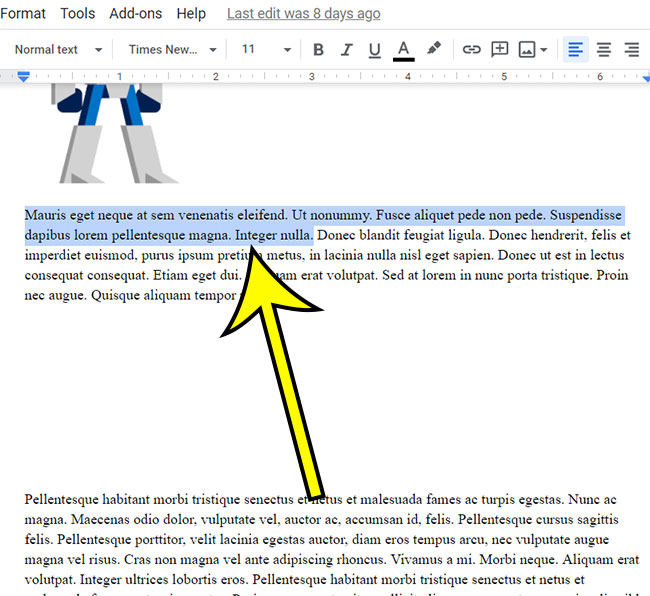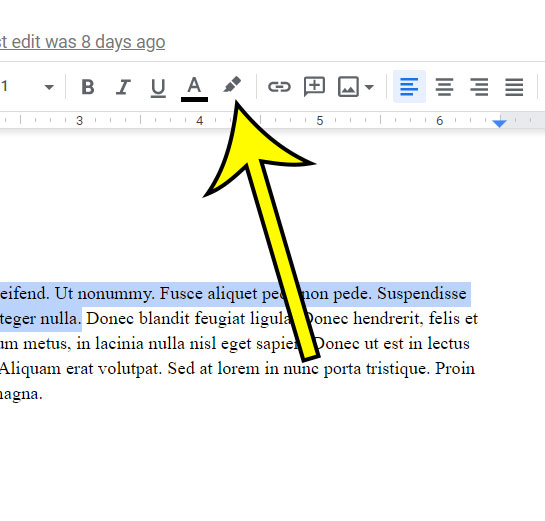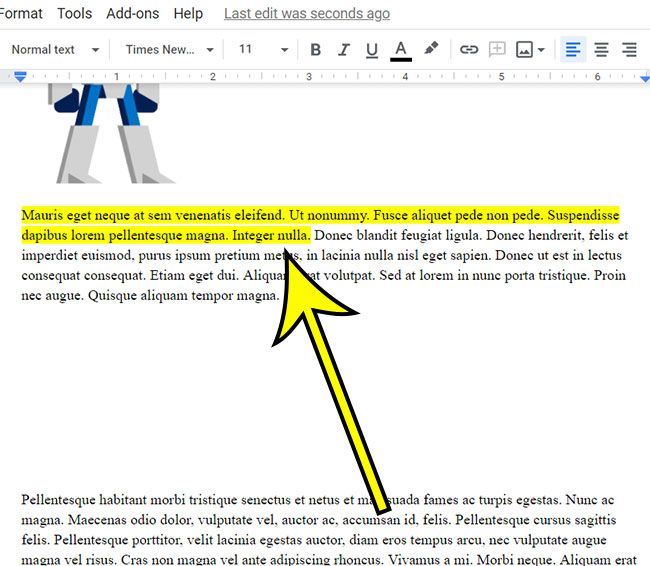But a different font color or text size might not be what you want. one option to consider is highlighting the text. This will put a color behind the text, kind of like if you used a highlighter on a physical document. Our tutorial below will show you how to highlight text in Google Docs using a short series of steps.
How to Apply a Background Color to Text in Google Docs
Our guide continues below with additional information on how to highlight text in Google Docs, including pictures of these steps. When you’re reviewing a document that’s been printed on paper, a helpful way to indicate that something is important is by highlighting it. But since highlighting on a computer screen isn’t a great idea, you may be looking for a way to replicate that functionality in the Google Docs application. Fortunately, this is something that other people want, too, so Google has included a highlighter tool in Google Docs. Our guide below will show you how to highlight in Google Docs so that you can apply a color of your choosing to certain text and make it stand out. Do you dislike the font that is being used for a document you wrote? Then check out this how to change font on Google Docs tutorial and find out a quick way to fix it.
How to Use the Text Highlighter in Google Docs (Guide with Pictures)
The steps in this article were performed in the desktop version of the Google Chrome Web browser but will work in other desktop browsers like Firefox or Safari.
Step 1: Sign into Google Drive and open your document.
Step 2: Use your mouse to select the text that you want to highlight.
Step 3: Click the Highlight color button in the toolbar above the document.
Step 4: Select the color to use to highlight your text.
Your selected text should then look similar to the image below. Note that I selected yellow as my highlight color. Now that you know how to use the text highlighter in Google Docs you will be able to make some of the content in your document stand out a little more if you want to draw your reader’s attention to it. He specializes in writing content about iPhones, Android devices, Microsoft Office, and many other popular applications and devices. Read his full bio here.