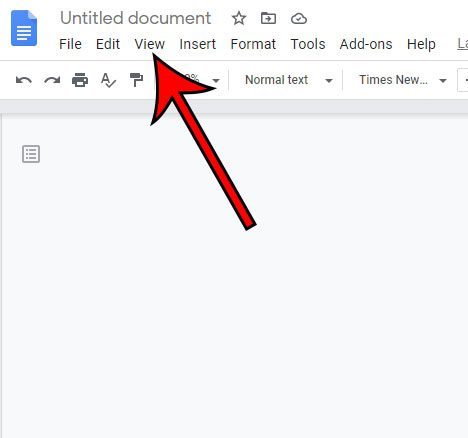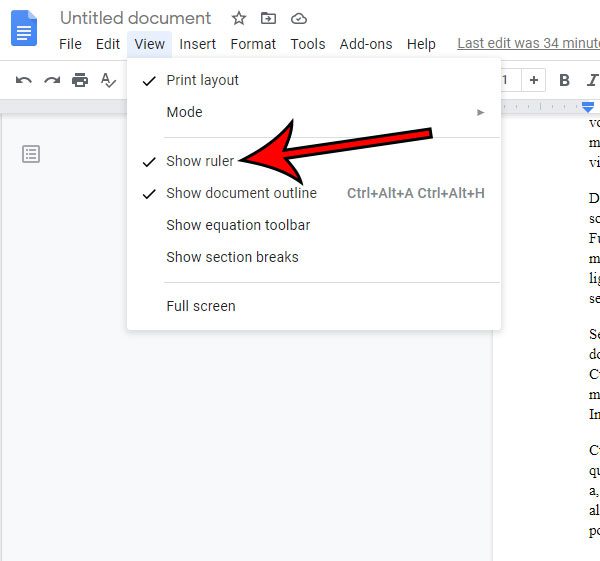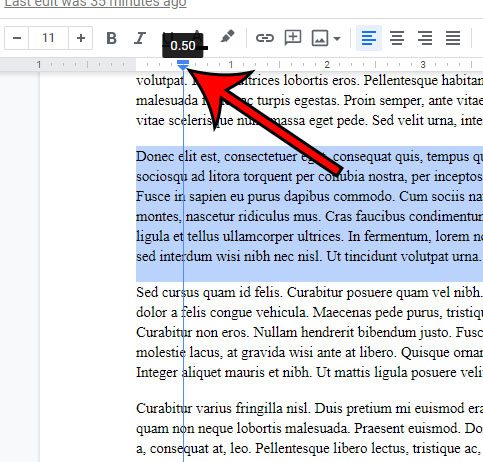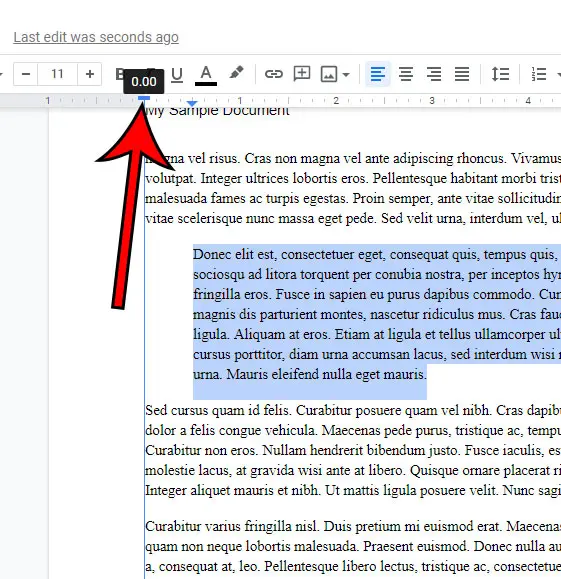While this isn’t the ideal way to accomplish many of these things, it typically gets the job done. But if you need to indent part of a document and aren’t able to use spaces, then you might be looking for another option. Some document situations will call for you to indent the second line in a document. Use these steps to indent the second line in Google Docs.
How to Indent Part of a Paragraph in a Google Document
Our article continues below with additional information on how to indent the second line in Google Docs documents, including pictures for these steps. If you need to change the spacing in your document, then our how to double space on Google Docs article will show you how. Occasionally when you are working with a document you will encounter an unusual situation where you need to make formatting changes that are difficult to do. Maybe you need to know how to make bullet points, or how to adjust document margins. One such situation can arise when you are creating a bibliography or works cited page and you need to indent the second line rather than the first. This is often referred to as a hanging indent, but there isn’t a setting on any of the menus in Google Docs that lets you apply that formatting. However, there are a couple of controls on the ruler that allow you to accomplish what you are trying to do. Our guide below will show you how to indent the second line in Google Docs. If you need to use columns or need to split a document, then our guide on how to divide a Google Doc in half can show you how.
How to Indent the Second and Subsequent Lines in Google Docs Paragraphs (Guide with Pictures)
These steps were performed in the desktop version of the Google Chrome Web browser but will work in other desktop browsers as well. You can also check out our how to do hanging indent on Google Docs article and find out about another way that you can achieve a similar look in your document.
Step 1: Sign into Google Drive and open your document.
Step 2: Click the View tab at the top of the window.
Step 3: Click the Show ruler option if it’s not already checked.
Step 4: Highlight the paragraph for which you wish to indent the second line.
Step 5: Click on the blue triangle in the ruler and drag it to the desired location for the second line indent.
Note that the whole paragraph is going to indent while we do this, but we will fix it in a second.
Step 6: Click on the blue rectangle above the triangle and drag it back to the left margin.
You should now have a paragraph where the second line and the rest of the lines are indented, while the top line is at the left margin. Now that you know how to indent the second line in a paragraph in Google Docs you will be able ot do this when you are formatting citations in a document, or when you are working on your paper’s bibliography. If you need to add subscript or superscript to your document, then this article will show you how.
See also
How to change margins in Google Docs How to add strikethrough in Google Docs How to add a row to a table in Google Docs How to insert a horizontal line in Google Docs How to change to landscape orientation in Google Docs
After receiving his Bachelor’s and Master’s degrees in Computer Science he spent several years working in IT management for small businesses. However, he now works full time writing content online and creating websites. His main writing topics include iPhones, Microsoft Office, Google Apps, Android, and Photoshop, but he has also written about many other tech topics as well. Read his full bio here.
You may opt out at any time. Read our Privacy Policy