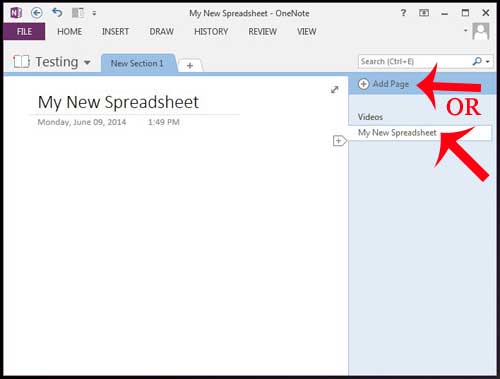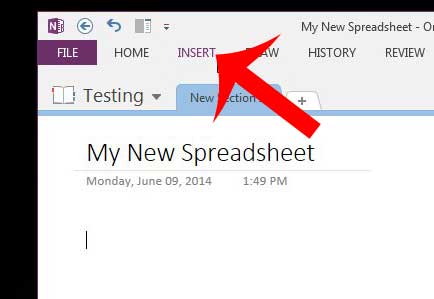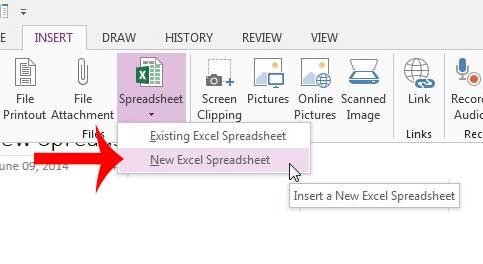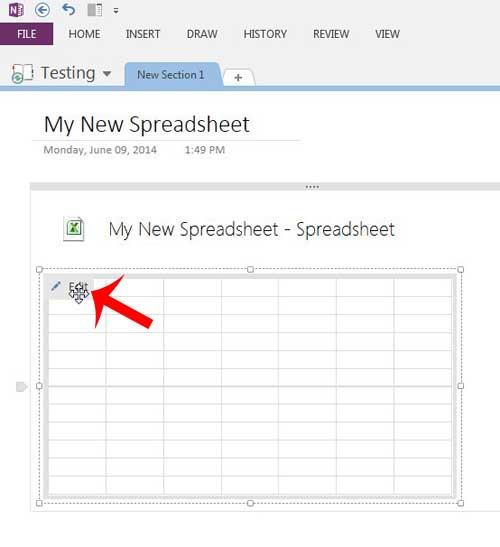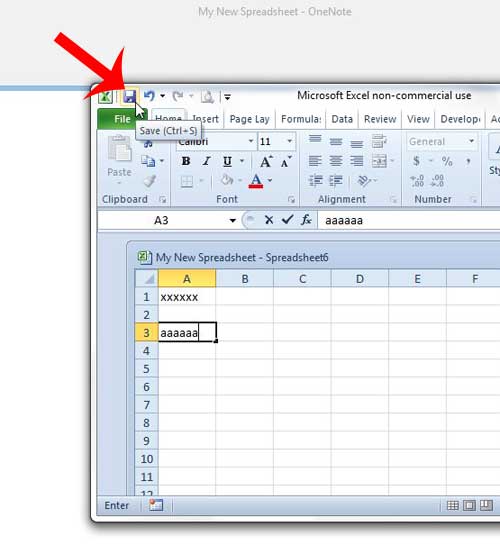OneNote also interacts well with other Microsoft Office programs, such as Microsoft Excel. You can even create a new Excel spreadsheet through OneNote, which you can then save to a page within a OneNote notebook. So if you enjoy using OneNote between multiple computers and take advantage of its ability to sync with your OneDrive account, then you will find that Excel files that you create and embed in OneNote will also be accessible across your devices in the same manner as other OneNote files.
Create an Excel Worksheet in OneNote 2013
The steps below are going to create an Excel worksheet from within the OneNote application that is saved to your OneNote file. You can open the file at any time through OneNote, which will cause the file to open in Excel. Then when you save the file later, it will save to the OneNote file. You will also need to have Excel installed on the same computer as OneNote 2013 to use this functionality. Step 1: Open OneNote and navigate to the notebook to which you want to add the Excel spreadsheet. Step 2: Select the page at the right side of the window to which you want to add the Excel spreadsheet, or click the Add Page button to create a new one.
Step 3: Click at the location on the page where you want to insert the Excel spreadsheet, then click the Insert tab at the top of the window.
Step 4: Click the Spreadsheet button, then click New Excel Spreadsheet.
Step 5: Click the Edit button at the top-left corner of the spreadsheet image on the OneNote page. This is going to open the spreadsheet in Excel.
Step 5: Enter your information into the spreadsheet, then click the Save icon at the top of the window to save the file to your OneNote notebook.
Would you prefer to have the navigational ribbon always visible at the top of OneNote, like it is in other Microsoft Office programs? This article will show you how to make one simple change to enable that setting. After receiving his Bachelor’s and Master’s degrees in Computer Science he spent several years working in IT management for small businesses. However, he now works full time writing content online and creating websites. His main writing topics include iPhones, Microsoft Office, Google Apps, Android, and Photoshop, but he has also written about many other tech topics as well. Read his full bio here.
You may opt out at any time. Read our Privacy Policy