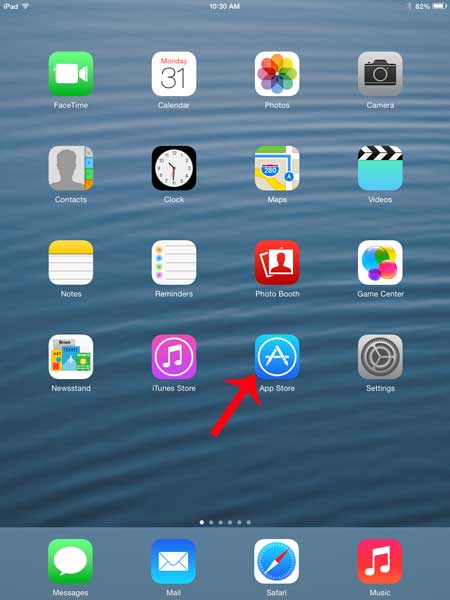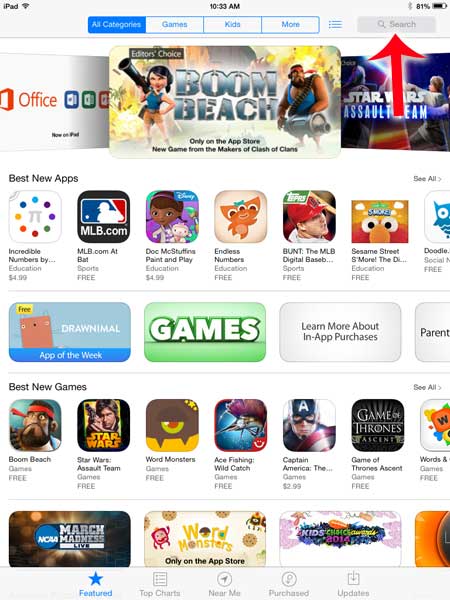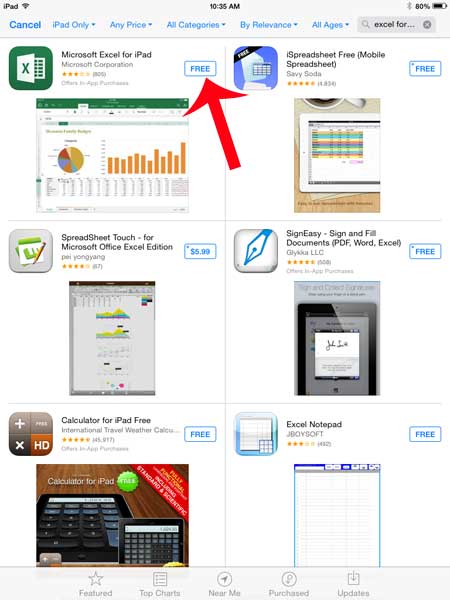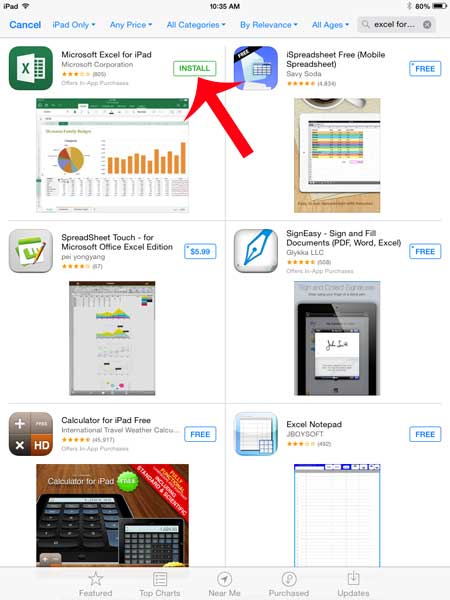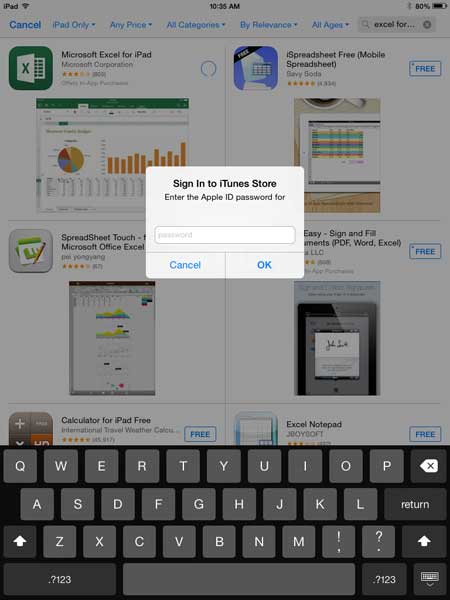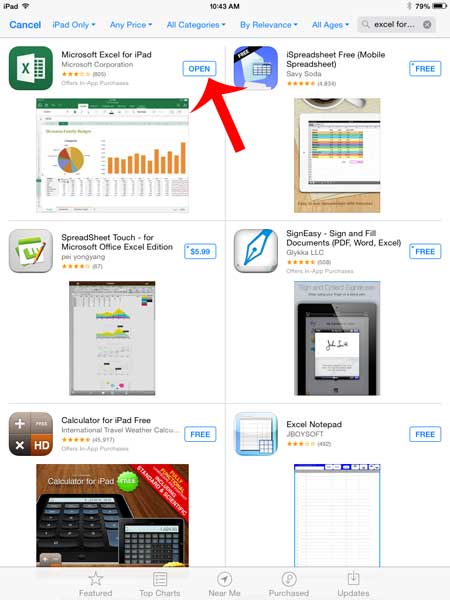But your iPad does have access to the App Store, which is a marketplace featuring thousands of different apps. So if you have an app in mind that you want to download and use on your iPad, you can follow our guide below to find and install new apps directly from your Internet-connected iPad.
Find and Install an App from the iPad App Store
This process is going to require you to know the password for your Apple ID. Additionally, if you are trying to download an app that costs money, you will either need to have an iTunes gift card or a payment method attached to your Apple ID. You will also need to have the available storage space on your iPad for the app that you are trying to install. You can check your available iPad storage space with the steps in this article. An Internet connection is required to access the App Store. Learn how to connect an iPad to Wi-Fi with this article. Step 1: Touch the App Store icon.
Step 2: Tap inside the Search field at the top-right corner of the screen. Note that you can select the Featured or Top Charts options at the bottom of the screen if you want to look through lists of popular apps instead.
Step 3: Type the name of an app that you want to install, then select one of the search results.
Step 4: Touch the Free button to the right of the app if it is a free app, or touch the price button if the app costs money.
Step 5: Touch the Install button.
Step 6: Type your Apple ID password, then touch the OK button.
Step 7: Touch the Open button to launch the app.
Your iPad will automatically install the app in the first available space that it can find on your Home screen. Simply swipe to the left or right on a Home screen to navigate to your other Home screens and locate installed apps. If you have installed an app that you no longer want to use, you can learn how to uninstall an app on your iPad so that the unwanted app is no longer wasting storage space. After receiving his Bachelor’s and Master’s degrees in Computer Science he spent several years working in IT management for small businesses. However, he now works full time writing content online and creating websites. His main writing topics include iPhones, Microsoft Office, Google Apps, Android, and Photoshop, but he has also written about many other tech topics as well. Read his full bio here.
You may opt out at any time. Read our Privacy Policy