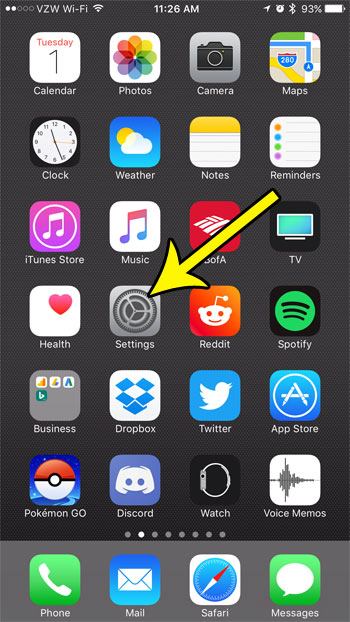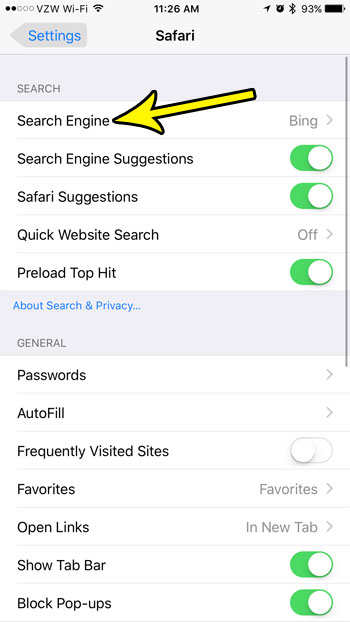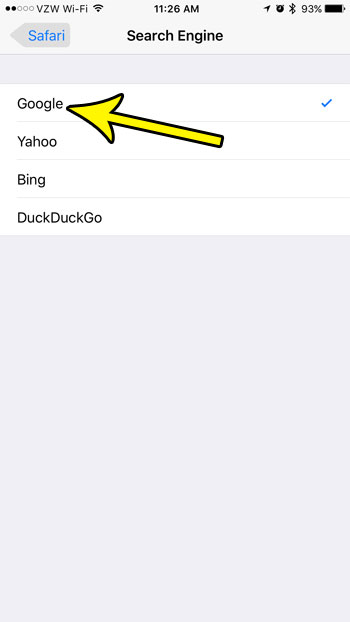If you don’t like the current search engine that it’s using when you search via the Safari address bar, then our tutorial below will show you how to fix that.
How to Make Google the Default Safari Search Engine on Your iPhone 7
Our guide continues below with more information on making Google the default search engine on an iPhone 7, including pictures of these steps. There are a variety of different defaults that you can set on your computer or iPhone. These can range from things like your default email address or media player to a default ringtone or payment method. But you can also choose a default search engine, which will be where Safari performs Internet searches that you perform in the search bar at the top of the browser. Search engines are a great part of the Internet. They provide very fast answers to almost any topic you can think of, and they have only gotten faster and easier to use over the years. But as you spend more time browsing the Internet and searching on topics, you may find that one particular search engine suits your needs better than another. And while you may have set up your laptop or desktop computer to use that search engine, your iPhone might be using a different one. Fortunately, you can change the default search engine that the Safari browser uses. Our guide will show you how to find and select from the options available on your iPhone. If you use the Firefox browser on your computer and want to use a different search engine there, too, then visit our change default search engine Firefox guide.
How to Change the Default Search Engine for the iPhone’s Safari Browser (Guide with Pictures)
The steps in this article were performed on an iPhone 7 Plus in iOS 10.3.3. However, these same steps still work on newer iPhone models, such as the iPhone 13, in newer versions of iOS, such as iOS 15. This guide is going to change the default search engine for Safari. This means that any search phrase that you type into the field at the top of a Safari tab will use the search engine that you choose in the final step below. This does not affect searches that you make in other locations on your phone, such as another Web browser.
Step 1: Touch the Settings icon.
Step 2: Scroll down and choose the Safari menu option.
Step 3: Tap Search Engine at the top of the screen.
Step 4: Tap the search engine that you would like to use in Safari by default. The available search engines may vary depending on the version of iOS on your device.
I have selected Google as my default in the picture below. Again, this setting will affect searches that you make inside the field at the top of a Safari tab.
How Do I Use Google on iPhone 7?
The steps in the section above outline switching the default Safari search engine so that you use Google rather than whatever is currently being used. Once you make that change, you can use Google on your iPhone in a variety of ways. Another option that you have is to download the Google app from the App Store and use that to browse. It offers much of the same functionality that you would get by using the Google search engine Web page in the Safari browser but does have things like a reverse image search that can come in handy.
More Information on How to Make Google Default Search Engine on iPhone 7
The steps in this tutorial discuss changing the default search engine for the Safari browser on your iPhone 7. This is the default Web browser on the iPhone as well. However, you can have more Web browsers on your iPhone, including options like Google Chrome, Mozilla Firefox, Microsoft Edge, and more. In newer versions of iOS starting with iOS 14, you are able to switch your default Web browser, too. You can do this by going to: Settings > Your Preferred Browser (Chrome, Firefox, etc.) > Default Browser App> then choose the browser Now when you tap a link from a text message, email, or other location that uses the default Web browser, then it will open in the browser that you selected. The other search engines that you can set as the default on your iPhone include:
Google Yahoo Bing DuckDuckGo Ecosia
As we stated previously, this will only change Safari’s default search engine. If you use Firefox or Chrome then you will need to change default search engine settings there, too. For example, you can change Chrome’s default search engine by opening the Chrome app, tapping the three dots at the bottom-right, then choosing Settings. You can then tap Search Engine and choose the preferred option. While there is no option to use a custom search engine in Safari, some other third party browsers may offer that feature. While you may have chosen Google as the default search engine in Safari, that doesn’t mean that you can’t use a different search engine if you wish. You can always type the name of the search engine into the bar at the top of Safari and select the correct search result, or you can go directly to the search engine’s Web page, like bing.com or yahoo.com. Are you troubleshooting an issue with your iPhone browsing, and one of the suggested steps is to clear your cookies? Click here and see how to delete the cookies in the Safari iPhone browser.
Related Guides
He specializes in writing content about iPhones, Android devices, Microsoft Office, and many other popular applications and devices. Read his full bio here.