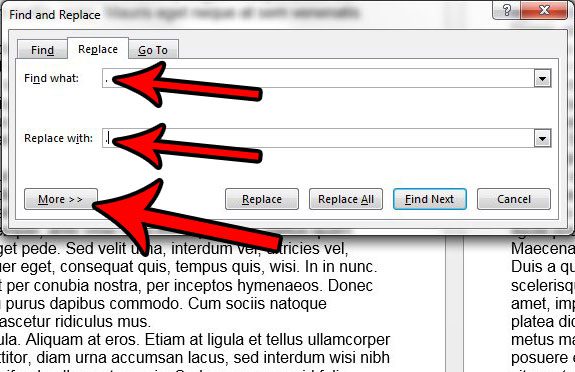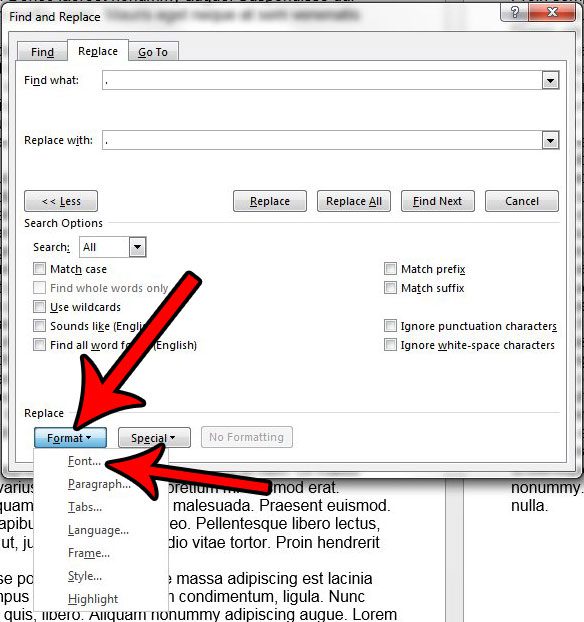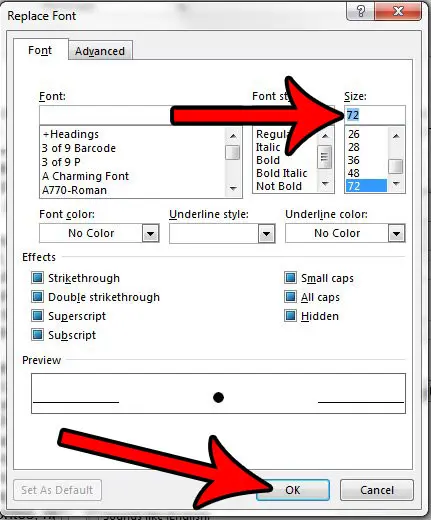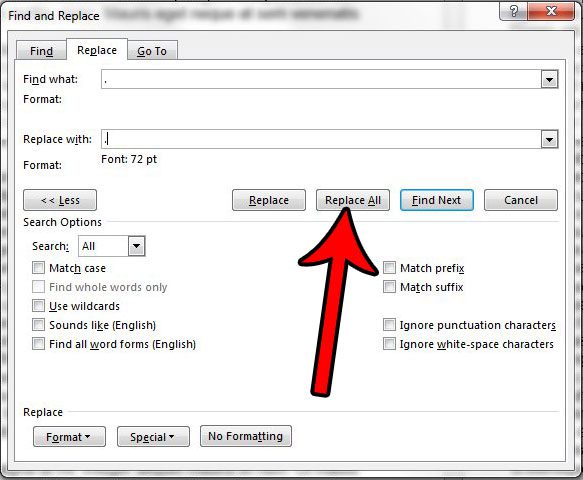Occasionally this can make those characters too small, to the point where they may be tough to see. Our tutorial will show you how to increase just the size of the periods that you have in your Microsoft Word document.
How to Change Period Size in Microsoft Word
Our guide continues below with additional information on how to make periods bigger in Microsoft Word, including pictures of these steps. Related Topic: Check out our what is the largest font size in Word tutorial and learn how you can use larger font sizes in the documents that you edit. Making a format change in Microsoft Word typically requires you to select the content to modify, then choose the new setting. But if you want to make periods bigger in Microsoft Word for an existing document, then there is a faster way to do so. The punctuation marks that you include in your Microsoft Word document are a vital component in helping people read your information in the manner that you intended. But if it seems like the periods that you have used are too small, either on the screen or when you print the document, then you may be looking for a way to increase their size. While you may have already discovered that you can go through the document, select each individual period, then change its font size, that method is slow, tedious, and a little frustrating. Fortunately, there is a faster way to quickly make all of the periods in your Microsoft Word document larger by using the find and replace tool. Need to know the number of words or letters in a document? Our character count in Word tutorial will show you where to get that information.
How to Increase the Size of Periods in Microsoft Word (Guide with Pictures)
The steps in this article were performed in Microsoft Word 2013, but will also work in most other versions of Word. Note that this change can only be done on a single document. It’s not possible to change the default size of periods for all future documents you create.
Step 1: Open your document in Microsoft Word.
Step 2: Click the Home tab at the top of the window.
Step 3: Click the Replace button at the far-right end of the ribbon.
Step 4: Type a period into the Find what field, type a period into the Replace with field (make sure to keep your mouse cursor in the Replace with field, as the font size we set below will be set based on which field that cursor is in), then click the More button at the bottom-left of the window.
Step 5: Click the Format button at the bottom-left of the window, then select the Font option.
Step 6: Select the desired font size for the replacement period, then click the OK button.
Step 7: Click the Replace All button to complete the process of making all of the periods in your document larger.
Now that you know how to increase the size of periods in a Word document, you can use this technique to quickly change formatting for other types of punctuation, or even individual letters, with just a few short steps. Note that adjusting the font size in this manner will also increase the size of each line of text in the document. Word adjusts document spacing based on font size, and even though the periods are likely smaller than the letters, Word will still set line spacing as if all of the text in your document uses the font size you chose for the periods. You can use a similar method for other punctuation as well. For example, if you wanted to make commas bigger or if you wanted to make question marks bigger, you would simply need to replace the periods in the steps above with the punctuation mark. This same method can also be used if you want to make periods smaller in Microsoft Word. Does your document have a lot of weird formatting that takes forever to remove manually? Find out how to clear all text formatting in Word and quickly restore your document text to its default state. After receiving his Bachelor’s and Master’s degrees in Computer Science he spent several years working in IT management for small businesses. However, he now works full time writing content online and creating websites. His main writing topics include iPhones, Microsoft Office, Google Apps, Android, and Photoshop, but he has also written about many other tech topics as well. Read his full bio here.


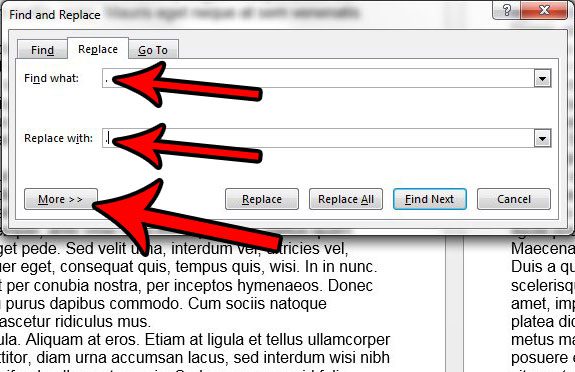
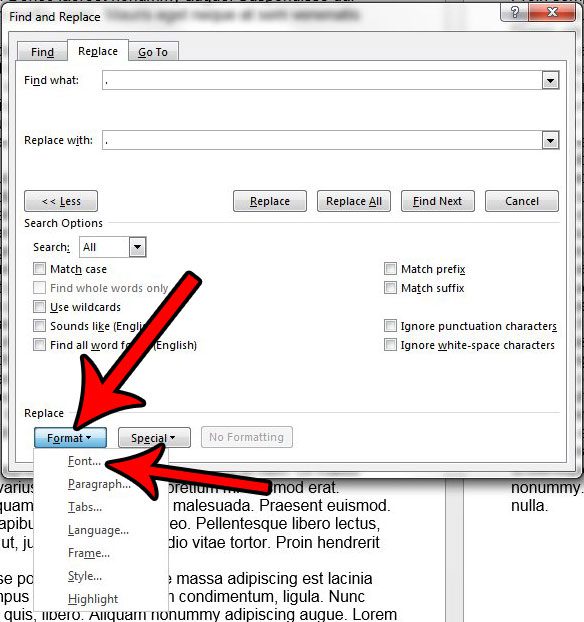
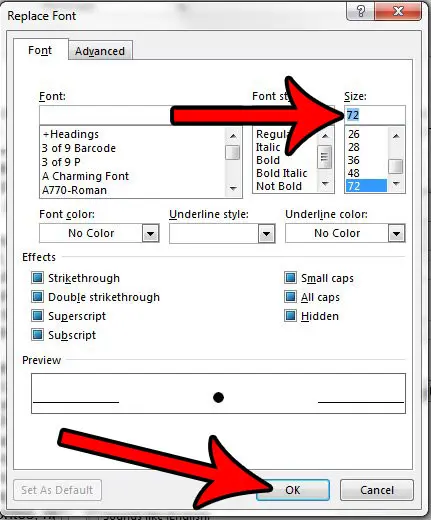
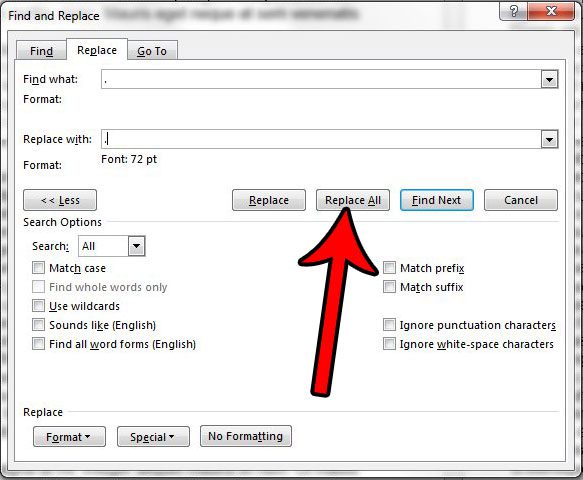

title: “How To Make Periods Bigger In Microsoft Word” ShowToc: true date: “2022-11-10” author: “Phyllis Yap”
Occasionally this can make those characters too small, to the point where they may be tough to see. Our tutorial will show you how to increase just the size of the periods that you have in your Microsoft Word document.
How to Change Period Size in Microsoft Word
Our guide continues below with additional information on how to make periods bigger in Microsoft Word, including pictures of these steps. Related Topic: Check out our what is the largest font size in Word tutorial and learn how you can use larger font sizes in the documents that you edit. Making a format change in Microsoft Word typically requires you to select the content to modify, then choose the new setting. But if you want to make periods bigger in Microsoft Word for an existing document, then there is a faster way to do so. The punctuation marks that you include in your Microsoft Word document are a vital component in helping people read your information in the manner that you intended. But if it seems like the periods that you have used are too small, either on the screen or when you print the document, then you may be looking for a way to increase their size. While you may have already discovered that you can go through the document, select each individual period, then change its font size, that method is slow, tedious, and a little frustrating. Fortunately, there is a faster way to quickly make all of the periods in your Microsoft Word document larger by using the find and replace tool. Need to know the number of words or letters in a document? Our character count in Word tutorial will show you where to get that information.
How to Increase the Size of Periods in Microsoft Word (Guide with Pictures)
The steps in this article were performed in Microsoft Word 2013, but will also work in most other versions of Word. Note that this change can only be done on a single document. It’s not possible to change the default size of periods for all future documents you create.
Step 1: Open your document in Microsoft Word.
Step 2: Click the Home tab at the top of the window.
Step 3: Click the Replace button at the far-right end of the ribbon.
Step 4: Type a period into the Find what field, type a period into the Replace with field (make sure to keep your mouse cursor in the Replace with field, as the font size we set below will be set based on which field that cursor is in), then click the More button at the bottom-left of the window.
Step 5: Click the Format button at the bottom-left of the window, then select the Font option.
Step 6: Select the desired font size for the replacement period, then click the OK button.
Step 7: Click the Replace All button to complete the process of making all of the periods in your document larger.
Now that you know how to increase the size of periods in a Word document, you can use this technique to quickly change formatting for other types of punctuation, or even individual letters, with just a few short steps. Note that adjusting the font size in this manner will also increase the size of each line of text in the document. Word adjusts document spacing based on font size, and even though the periods are likely smaller than the letters, Word will still set line spacing as if all of the text in your document uses the font size you chose for the periods. You can use a similar method for other punctuation as well. For example, if you wanted to make commas bigger or if you wanted to make question marks bigger, you would simply need to replace the periods in the steps above with the punctuation mark. This same method can also be used if you want to make periods smaller in Microsoft Word. Does your document have a lot of weird formatting that takes forever to remove manually? Find out how to clear all text formatting in Word and quickly restore your document text to its default state. After receiving his Bachelor’s and Master’s degrees in Computer Science he spent several years working in IT management for small businesses. However, he now works full time writing content online and creating websites. His main writing topics include iPhones, Microsoft Office, Google Apps, Android, and Photoshop, but he has also written about many other tech topics as well. Read his full bio here.