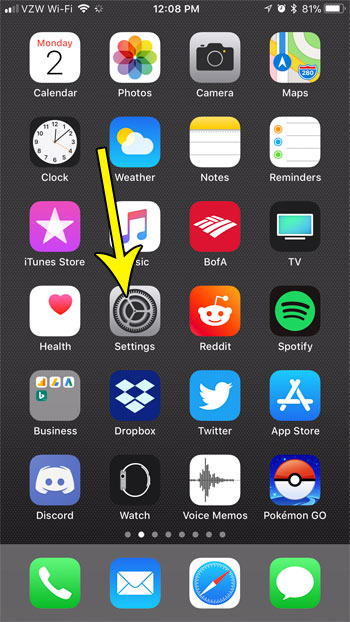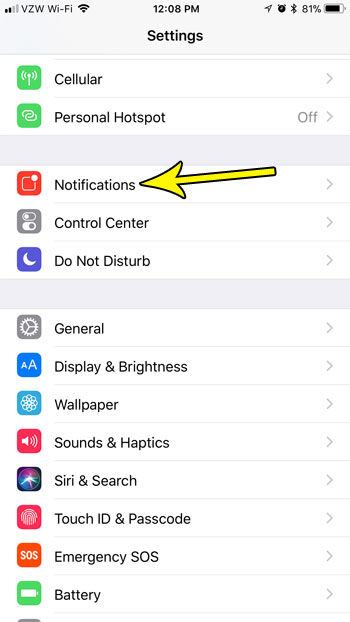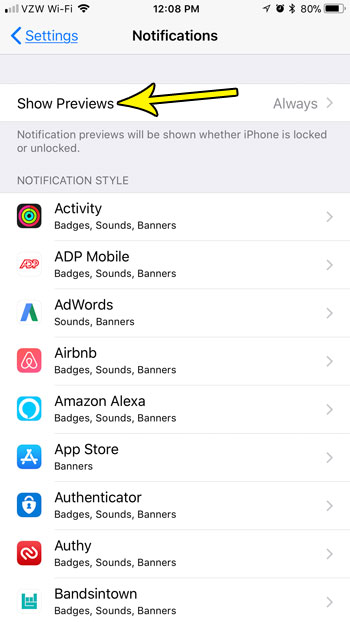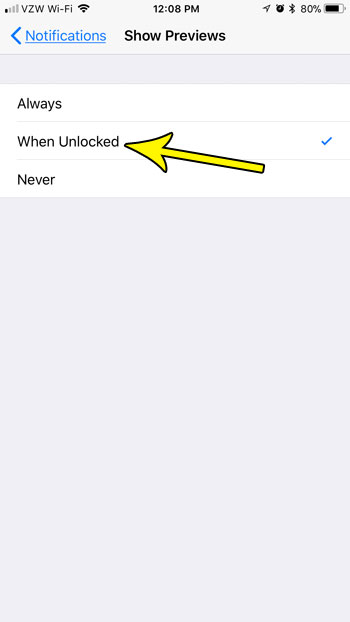But sometimes these notifications might be a little too forthcoming with the information they display, and this may worry you if someone else has access to your phone and could read the notification on your lock screen. Our tutorial below will show you how to change a setting on your iPhone so that you stop seeing these notification previews unless the device is unlocked.
iPhone Notification Previews – Only Show When iPhone is Unlocked
The steps in this article were performed on an iPhone 7 Plus in iOS 11.2.2. These steps assume that your iPhone is currently showing notification previews regardless of the lock state of the device. The guide below is going to change this setting so that you only get notification previews when the device is unlocked. Step 1: Open the Settings app.
Step 2: Choose the Notifications option.
Step 3: Select the Show Previews option.
Step 4: Tap the When Unlocked button.
The state of the notification previews that you receive on your iPhone is just one of several ways that you can control the level of information that is displayed on your device. Find out how to change the display in your Mail inbox, for example, if you would prefer to only see the subject of your email messages instead of a preview of that email as well. He specializes in writing content about iPhones, Android devices, Microsoft Office, and many other popular applications and devices. Read his full bio here.