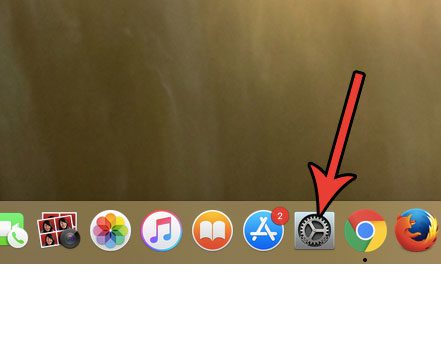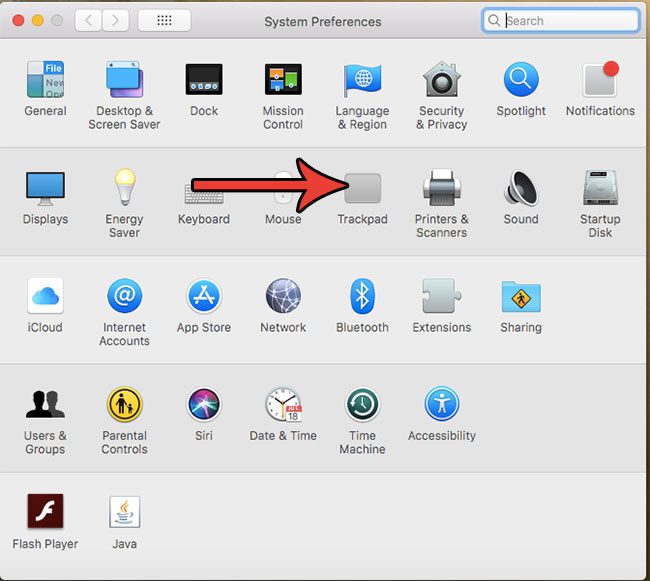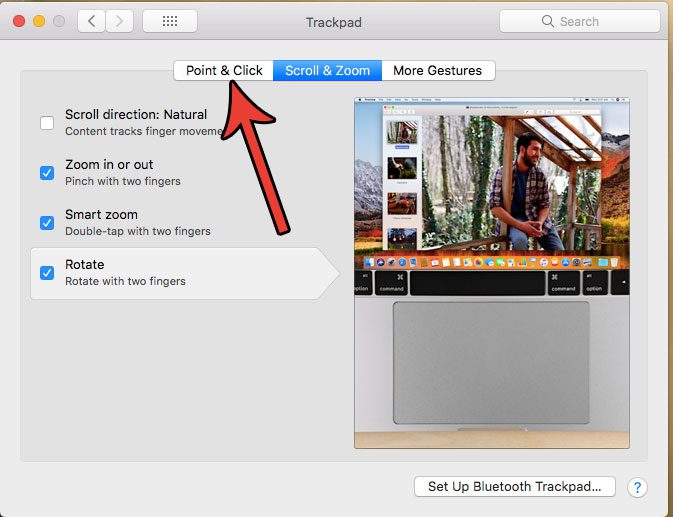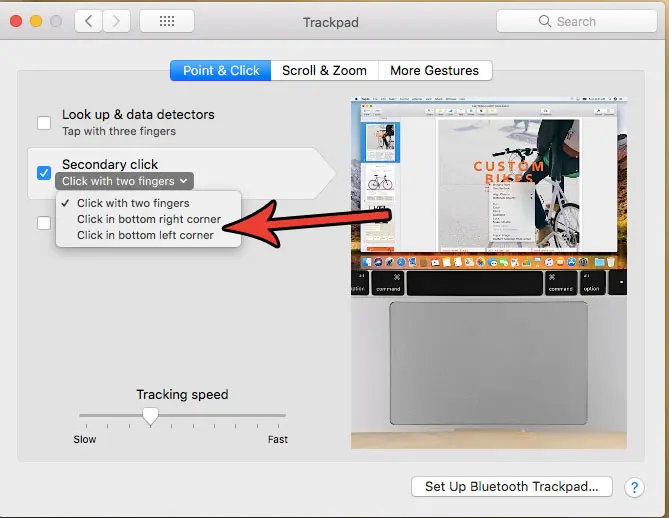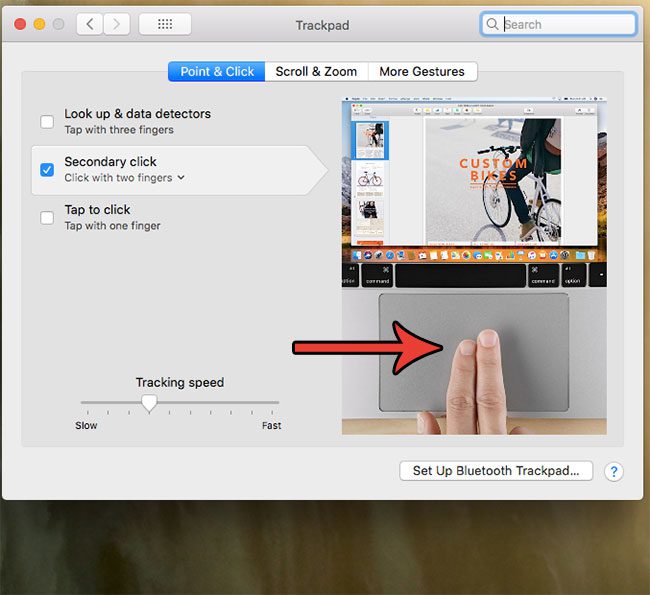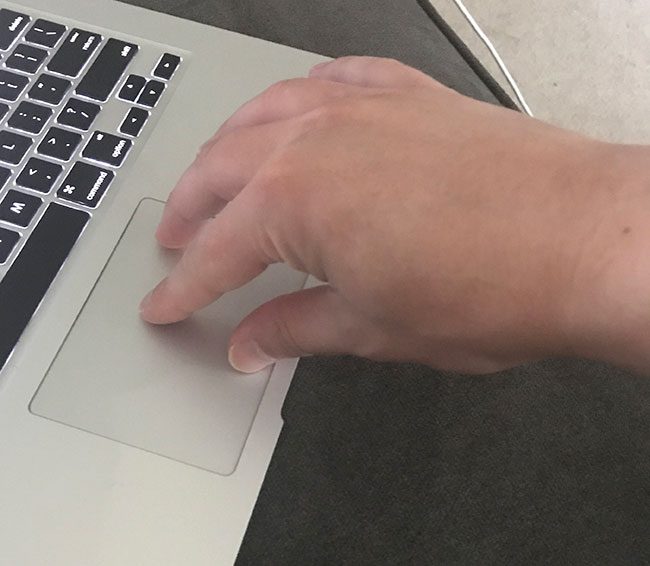I have been a Windows user for much longer than I’ve been using a Mac, and the importance of right-clicking in terms of efficiency can’t be overstated. It has utility in most of the apps that I use on a regular basis, as well as providing access to a number of helpful Windows features. So when I started using a Mac more and more often, I began to realize that I needed to make myself more comfortable with the different methods for right clicking on a Mac. The option that felt most comfortable to me was, oddly, holding down the Control key as I clicked the trackpad. But this method requires two hands, so it isn’t the most practical way to perform a right click. Our article below will show you a handful of different methods that you can employ when you are familiarizing yourself with how to right click on a MacBook Air.
How to Right Click on a MacBook By Mapping the Corner of the Trackpad
This method involves changing a setting in the System Preferences menu on your MacBook Air. I am using macOS High Sierra for the steps that I will outline below. Step 1: Click the System Preferences icon.
Step 2: Select the Trackpad option.
Step 3: Click the Point & Click tab at the top of the window.
Step 4: Choose the Secondary click option, then select the Click in bottom right corner or Click in bottom left corner option.
How to Right Click on a MacBook Using Two Fingers
This option is going to be available to you if you haven’t already changed the above setting on your MacBook. You can use the two finger right click method by simply tapping anywhere on your trackpad with two fingers at the same time.
If this isn’t working then the setting in the section above may have already been changed. To reiterate how to change the secondary click setting on your MacBook Air:
How to Right Click on a MacBook Using Two Fingers and Your Thumb
Yet another way that you can right click on your MacBook Air involves the use of two fingers and your thumb. This could be the method for you if you often use two fingers to scroll through documents and Web pages on your laptop, as two thirds of the requirements for this method will already be in place for most circumstances. By simply making contact with two fingers on the touchpad you can simultaneously click the trackpad with your thumb to open the right click menu.
How to Right Click on a MacBook Using the Control Key
This is the most awkward way to right click on your MacBook Air, as it requires the use of two hands. However, it is the method that some users may find themselves preferring over the gesture and location based methods described above. Additionally, if you find that you are often using other people’s MacBooks where their settings might be different than yours, then this is a right click method that should be fairly universal across different Mac operating systems. To perform this method, hold down the Control key on your keyboard as you click on the trackpad. The method for choosing how to perform a right click on your MacBook is one that will typically come down to personal preference. The most comfortable way is going to vary from person to person, so it’s nice that there is more than one way to perform a right click on your MacBook. Note that the options you see on the right click menu are going to vary depending on where you are right clicking. For example, if you right click on your desktop you can make a new folder, change the background, or adjust the way that your icons are sorted. If you right-click on a Web page you might be able to save the page, print it, or view the page source. Right clicking is a very useful tool and may even give you some options for performing tasks that you had previously been performing in a less efficient manner.
Final Thoughts
There are also a number of other settings on the trackpad that you can customize if you have been looking for ways to make your laptop usage even more comfortable. For example, you can change the scrolling behavior on your MacBook Air if you find that the direction that the scroll moves seems counter intuitive to how you think it should. This option is found by going to: My personal preference as a Windows user is to disable this setting. The way that scrolling works with this turned off simply feels more natural to me. You may have noticed that I used a fair number of screenshots in this guide. Find out how to take a screenshot on a MacBook Air if you think that is something that could prove useful in your own daily computer usage. After receiving his Bachelor’s and Master’s degrees in Computer Science he spent several years working in IT management for small businesses. However, he now works full time writing content online and creating websites. His main writing topics include iPhones, Microsoft Office, Google Apps, Android, and Photoshop, but he has also written about many other tech topics as well. Read his full bio here.
You may opt out at any time. Read our Privacy Policy