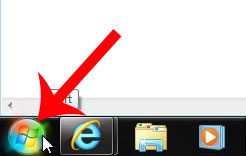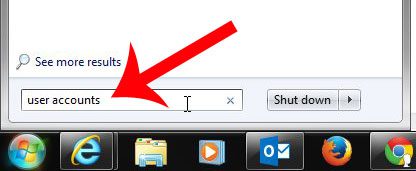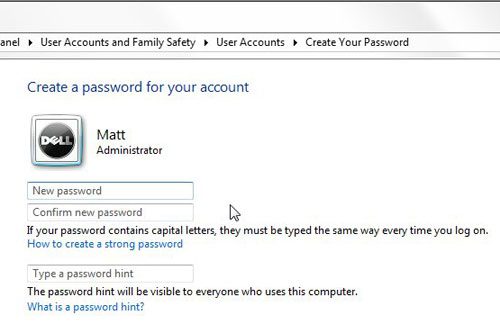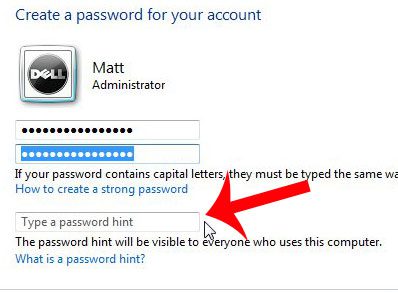Setting a password to use your computer may initially seem like a tedious extra step that lengthens the amount of time that you need to wait to use the computer, but the privacy that you gain from its’ addition is definitely worth the minor inconvenience.
Add a Password to Your Windows 7 Computer
The steps below will require you to enter a password each time you log into your computer, or anytime that your computer locks after a period of inactivity. There is a step during password creation where you can choose a password hint. This step is optional, but can be helpful if you are worried that you might forget the password at some point. Step 1: Click the Start button at the lower-left corner of your screen.
Step 2: Type “user accounts” into the search field at the bottom of the Start menu, then press Enter on your keyboard.
Step 3: Click the Create a password for your account link at the center of the window.
Step 4: Type your desired password into the New password field, then re-type it into the Confirm new password field.
Step 5 (optional): Type a password hint into the Type a password hint field.
Step 6: Click the Create password button to apply the password to your computer. The next time you need to unlock your computer, you will need to enter the password that you just created. Note that you can force your computer to lock by pressing the Windows key and the L key on your keyboard simultaneously. Is the taskbar that is usually visible at the bottom of your screen no longer there? Learn how to unhide your Windows 7 taskbar so that you can use it for easier navigation between applications. After receiving his Bachelor’s and Master’s degrees in Computer Science he spent several years working in IT management for small businesses. However, he now works full time writing content online and creating websites. His main writing topics include iPhones, Microsoft Office, Google Apps, Android, and Photoshop, but he has also written about many other tech topics as well. Read his full bio here.
You may opt out at any time. Read our Privacy Policy