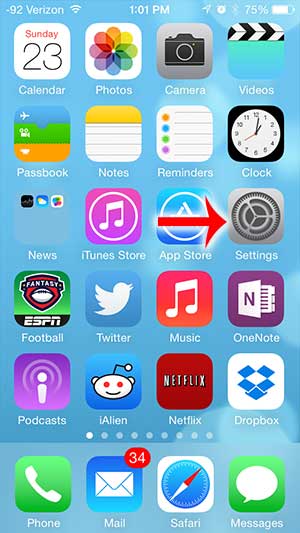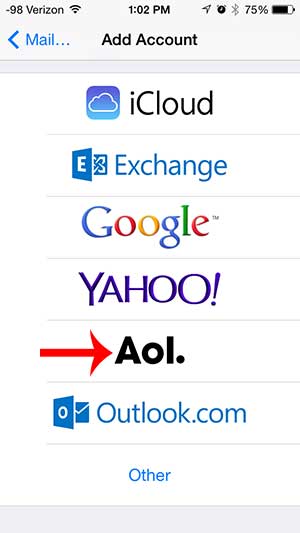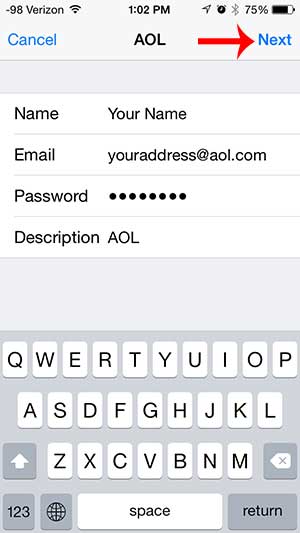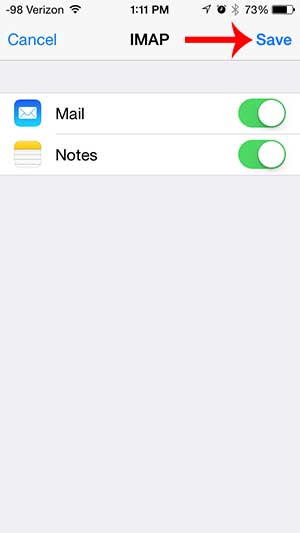You can still actually set up an AOL account for free, and they are one of the more popular email services that you can use. if you have an iPhone and would like to be able to start receiving and sending emails from your AOL account, then our tutorial below will show you how to complete that setup process.
How to Use Your AOL Email Account on an iPhone
Our guide continues below with additional information on setting up AOL on your iPhone, including pictures of these steps. AOL email accounts have been around for a very long time, and they are still used by many people today. So if you have an iPhone 5 that you want to use to be able to read and write emails from your AOL account, you might be wondering how to go about setting that up. Fortunately Apple has made it very simple to get your AOL emails onto your iPhone 5, and it is something that you can take care of directly from the iPhone.
How to Put AOL Email on iPhone (Guide with Pictures)
The tutorial below was written in iOS 7 on an iPhone 5. Your screens may look different if you are using a different version of iOS. You can read here to learn how to update your iPhone 5 to iOS 7. So once you have your AOL email account and password in hand, you can follow the steps below to add your AOL email account to your iPhone.
Step 1: Tap the Settings icon.
Step 2: Scroll down and touch the Mail, Contacts, Calendars option.
Step 3: Touch the Add Account button.
Step 4: Touch the AOL button.
Step 5: Enter your name, email address and password into their respective fields, then tap the Next button at the top-right of the screen.
If there are any errors you will be given the opportunity to correct them. If all of the information was correct, then you will be able to proceed.
Step 6: Select the options that you want to sync on your iPhone, then touch the Save button.
An option is turned on when you see green shading around the button, as in the image below. Your AOL email will then be accessible through the Mail icon on your Home screen. Do you have another email address on your iPhone that you need to remove? Learn how to delete an email account on your iPhone 5 so that you stop receiving messages on the device.
Additional Sources
After receiving his Bachelor’s and Master’s degrees in Computer Science he spent several years working in IT management for small businesses. However, he now works full time writing content online and creating websites. His main writing topics include iPhones, Microsoft Office, Google Apps, Android, and Photoshop, but he has also written about many other tech topics as well. Read his full bio here.
You may opt out at any time. Read our Privacy Policy