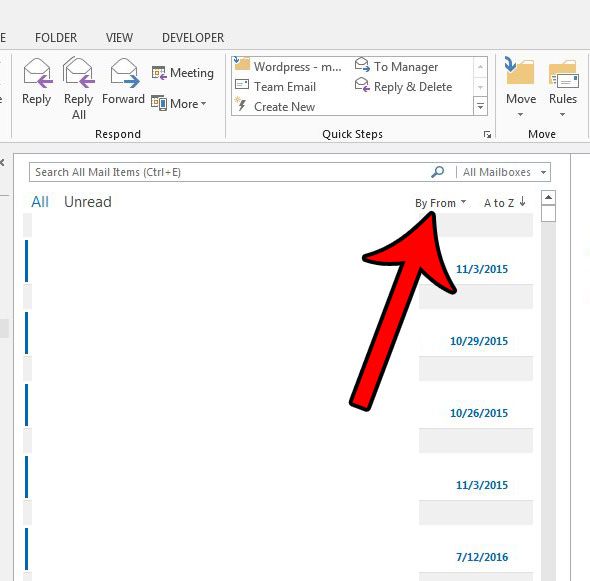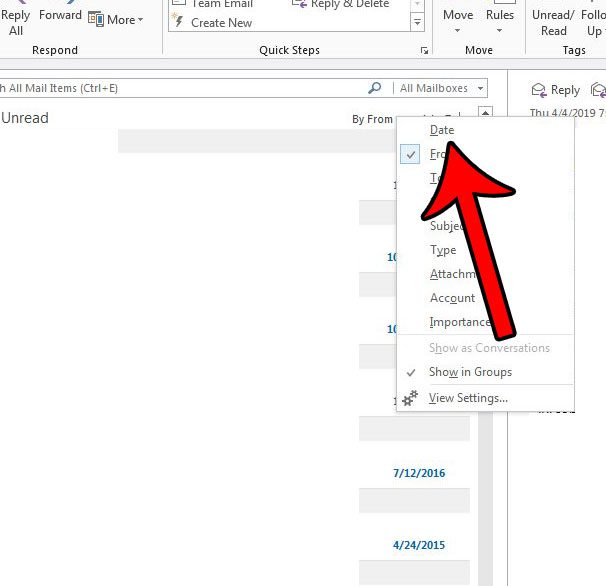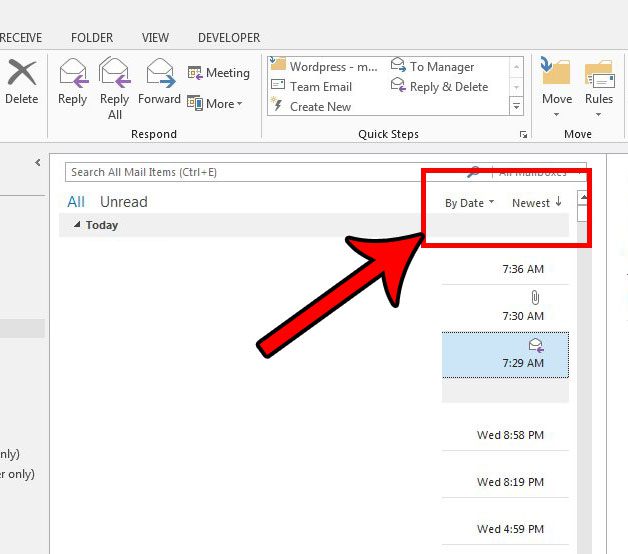If your Outlook emails are sorted by name or subject, then locating new emails can be really difficult. Luckily Outlook gives you the ability to change your email sorting to a number of different option, including by date. Our guide below will show you how to sort emails by date in Outlook 2013 so that your newest emails are at the top of the inbox.
How to Switch to Date Sorting in Outlook
The steps in this article were performed in Outlook 2013, but will work in most other versions of Outlook as well. We are going to be focusing specifically on sorting the inbox emails by date, with the most recent messages at the top. Note that after you perform this sort, your inbox will automatically go to whichever email was selected when you performed the sort. So if you were looking at an older email you will need to scroll back up to the top of the list to see the newest ones. Once you’re comfortable with sorting, find out about customizing your Outlook signature so that you can easily provide contact information to everyone that you email. Step 1: Open Outlook 2013. Step 2: Locate the current sorting at the top of the inbox, under the search bar. Step 3: Click the dropdown menu, then choose the Date option. If it says Oldest next to the By Date option, then you will need to click that button to put your newest emails at the top of the inbox. Your settings should look like the ones indicated in the image below. Is Outlook not checking for new messages often enough? Find out how to change the send and receive frequency in Outlook 2013 so that Outlook checks your emails server on a more frequent basis. After receiving his Bachelor’s and Master’s degrees in Computer Science he spent several years working in IT management for small businesses. However, he now works full time writing content online and creating websites. His main writing topics include iPhones, Microsoft Office, Google Apps, Android, and Photoshop, but he has also written about many other tech topics as well. Read his full bio here.
You may opt out at any time. Read our Privacy Policy