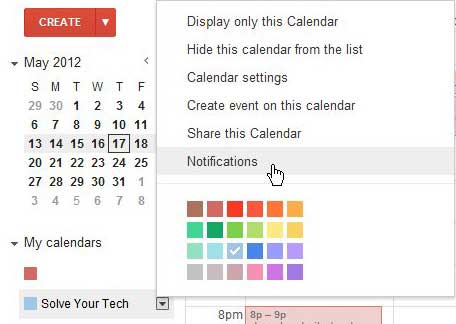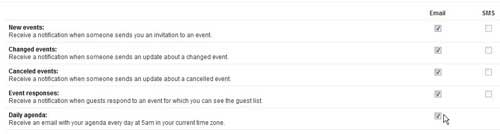This is a useful way to stay on top of your appointments and events, but it can result in a lot of email notifications if you have that type of alert enabled. Luckily you can turn off Google Calendar email notifications by changing one of the settings for your calendar when you visit it in a Web browser on your laptop or desktop computer.
How to Turn Off Google Calendar Email Notifications
Our guide continues below with additional information on how to turn off Google Calendar email notifications, including pictures of these steps. Google Calendar is an impressive, addictive method for managing your schedule. The ability to integrate it with the rest of your Google products, such as your Gmail email address, or Google Chrome where you can find your Google downloads history, allows you to be conveniently reminded of any events or occasions without needing to remember them yourself. In addition, if you have a smartphone, then the calendar can be integrated with your device to display reminders that you have an approaching event. You can even configure your calendar to send you an email notification if your phone can access your email account, but not your Google Calendar. Unfortunately, for a lot of people with compatible smart phones, this can result in dual notifications being sent, at the same time, via the calendar notification and through email. But there is no reason to continue to be inconvenienced by this system, as it is very easy to stop email notifications from Google Calendar. Our how to cancel Google meeting tutorial can show you a simple way to remove an event from your Google calendar.
How to Turn off or Disable Google Calendar Notifications (guide with Pictures)
The Google Calendar notification system is actually very customizable, allowing you to configure the types of notifications you want to receive, how long before the event you want to be reminded and also allowing you to remove or add notification settings at any time. The default settings for the calendar actually do not include any event reminders but, if you are like me, the first time you knew that they were an option, you probably went ahead and configured them right away. I had actually set up my Google Calendar notification settings long before I ever had a smart phone and did not realize that they might be annoying until I had been using them for a while. Step 1: To begin turning off your Google Calendar notifications, verify that you are signed into your Google Account. Next, navigate to calendar.google.com to access your calendar.
Step 2: At the left side of the window are all of the calendars associated with your Google Account, so click the drop-down arrow to the right of the one for which you want to disable notifications, then click Notifications. On this screen are all of the options for configuring notifications and event reminders for your Google Calendar. Step 3: Click the box under the Email column for each type of notification that you want to turn off. You can also disable reminders in the top section of this window by clicking the remove link to the right of the reminder setting. Once you have finished the settings on this page, click the Save button at the top of the window to apply your changes. If you have multiple calendars that you want to edit, be sure to change the notifications for each of these as well by following the same procedure above. Now that you know how to turn off Google Calendar email notifications you may want to change some of the other settings here, such as your time zone, or any people with whom you have previously shared the calendar. If you have your Google Calendar set up on your iPhone, then you may want to change the notification settings for that as well. You can find that by going to Settings > Notifications > Calendar > then changing any of the settings you find there.
Additional Sources
After receiving his Bachelor’s and Master’s degrees in Computer Science he spent several years working in IT management for small businesses. However, he now works full time writing content online and creating websites. His main writing topics include iPhones, Microsoft Office, Google Apps, Android, and Photoshop, but he has also written about many other tech topics as well. Read his full bio here.