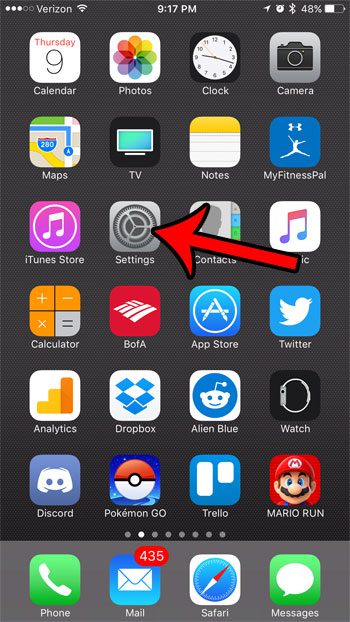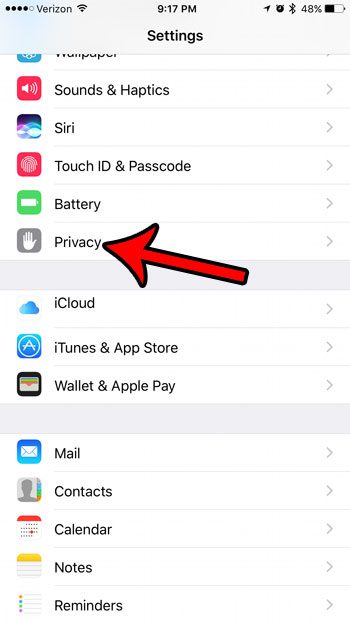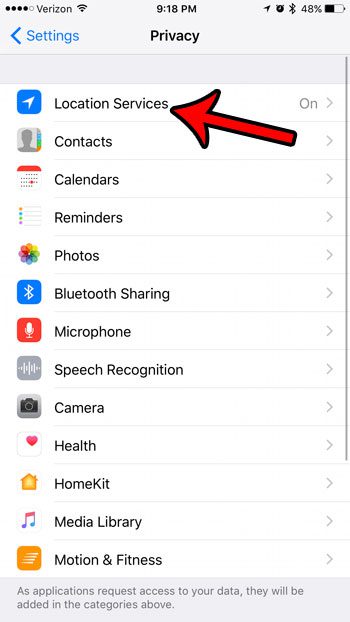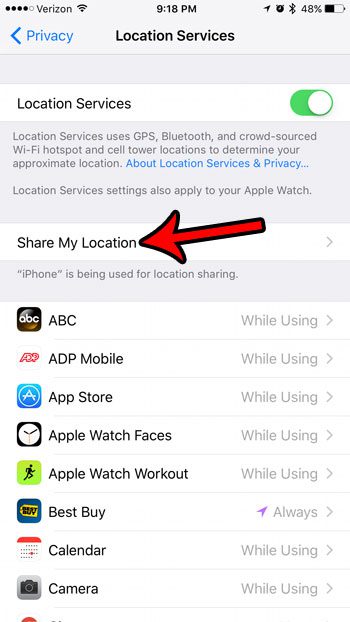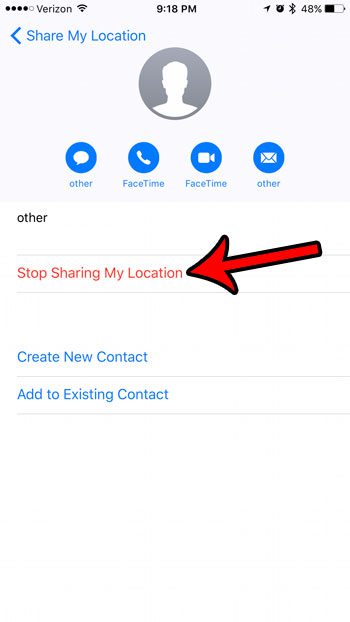But it’s really easy to forget to turn off that sharing, so you might be letting people know where you are when they don’t need that information anymore. Our how to stop sharing location with someone iPhone guide below will address this problem and show you how to disable that location sharing.
How to Stop Sharing Location on an iPhone
Our guide continues below with additional information on how to stop sharing location with someone iPhone steps, including pictures of this process. If your time is blue on your iPhone, then check out our iPhone blue clock guide and find out why it is happening. Privacy is a big concern for many smartphone owners, though those privacy concerns are typically about the data and information they share. However, you might also be sharing your location with a friend or family member and want to stop sharing your location with them and regain some privacy that way. You can share your location with someone through the Messages app on your iPhone. This is very helpful if you are meeting someone somewhere and want to know how far away they are, or if you have a family member (like a child) that you want to be able to locate in the event that something goes wrong. But there are a couple of different options and settings when you share your location on an iPhone, and it’s possible that you have given someone the ability to check your location for an indefinite amount of time. Our guide below will help you find where this location sharing information is stored, as well as how you can remove someone’s ability to continue checking on your location. If you are seeing a crescent moon icon at the top of your screen, or a bell next to text messages, then read our how to get rid of moon on iPhone guide for more information.
Stop Sharing Your Location on an iPhone 7 (Guide with Pictures)
The steps below were performed on an iPhone 7 Plus, in iOS 10.2. These steps assume that you had previously shared your location with someone so that they could view your geographic location on a map. You can also use this guide if you are using a newer iPhone model like an iPhone 11 or SE, or if you are using a newer version of iOS like iOS 13 or iOS 14. You can also use these steps if you are unsure whether you are sharing your location with someone. If there is no one in the list in the steps below, then you have not previously shared your location.
Step 1: Tap the Settings icon.
Step 2: Scroll down and select the Privacy option.
Step 3: Touch the Location Services option at the top of the screen.
Step 4: Tap the Share My Location button.
Step 5: Select the person listed under Friends with whom you would like to stop sharing your location.
Alternatively you could turn off the “Share My Location” option and stop sharing your location with everyone on this list.
Step 6: Tap the red Stop Sharing My Location option.
Would you prefer not to use any of the Location Services on your iPhone? Learn how to turn off location services on an iPhone if you don’t want any of the apps on your device to be able to use your location information.
More Information on the iPhone Share Your Location Setting
If you have elected to stop sharing your location with someone on your iPhone, then they are going to notice it as soon as they attempt to check your location in whatever manner they typically use. The ability to share your location from your iPhone can be very helpful if you are traveling in a new city or country with friends or family. It can be difficult to accurately describe your location in an unfamiliar area, so giving someone a way to simply see where you are on a map can come in handy. I often choose to share my location with others when I am someplace where most of my group is traveling on foot and we are meeting someplace that we haven’t met before. This can lead to situations where you share your location with multiple contacts over time. Therefore I periodically follow the steps above and stop sharing my location with people that I have shared it with before. Turning off location services entirely will prevent others from having access to your location, but it also prevents other apps from being able to see your location. For example, this could affect the Find My app that allows you to locate your device if it is lost or stolen. Related Topic: Tired of the AirPods left behind notification? You can read this turn off AirPod notifications article and find out how to stop them.
How to Turn Off Location Services on an iPhone
While the majority of this article is focused on what to do when you no longer wish to share your location with a contact, it will still leave your location and GPS data turned on for other apps to use. If you would rather turn off that information so that no apps or services can see your location, then you can do so with these steps. As indicated on that confirmation pop up, this is going to turn off all of your location services. However, your personalized Location Services settings will be restored if you use the Find My iPhone feature to enable Lost Mode for the iPhone.
What is the Find My Friends App?
If you have been using an iPhone for a long time, then you may be familiar with the Find My Friends app. Up until iOS 12 this was a separate app where you could manage your location sharing with your contacts and see where they were if they allowed location sharing with you. After iOS 12, however, the Find MY Friends app was combined with the other “Find My” features into one app called Find My. You can locate the Find My app on your iPhone by swiping down from the top of the screen and searching for it. Once you open the app you will see a handful of tabs at the bottom of the screen called People, Devices, Items and Me. Selecting one of these tabs will let you see the corresponding people or items for that tab so that you can locate anything for which the setting is enabled. If you choose the People tab you can quickly view the location of everyone that shares their location with you, as well as a Share My Location option. If you tap that button it will bring up a way for you to search for contacts and share your location with them. The Me tab also has a Share My Location button that you can turn on or turn off to control that setting for everyone.
The Share My Location Option in the iPhone Messages App
We mentioned previously about the integration of the location sharing feature with the Messages app, but it’s possible that you haven’t used that option. You can find it by opening Messages, selecting a conversation, then tapping the contact name at the top of the screen and choosing info. There you will find a Share My Location button if you aren’t currently sharing. If you tap that button you will see the following options:
Share for One Hour Share Until End of Day Share Indefinitely
Using one of the limited time options may be ideal if you are changing the setting for a specific purpose and the other person doesn’t need to always be able to know where you are. After receiving his Bachelor’s and Master’s degrees in Computer Science he spent several years working in IT management for small businesses. However, he now works full time writing content online and creating websites. His main writing topics include iPhones, Microsoft Office, Google Apps, Android, and Photoshop, but he has also written about many other tech topics as well. Read his full bio here.