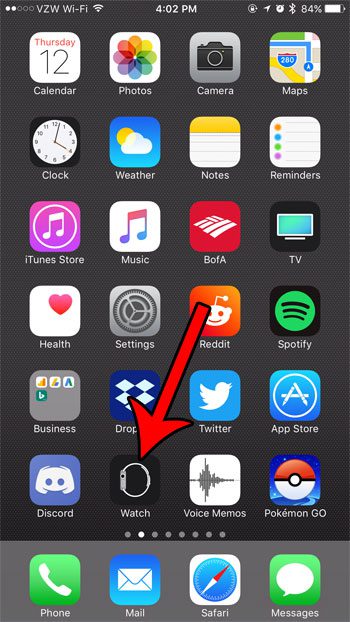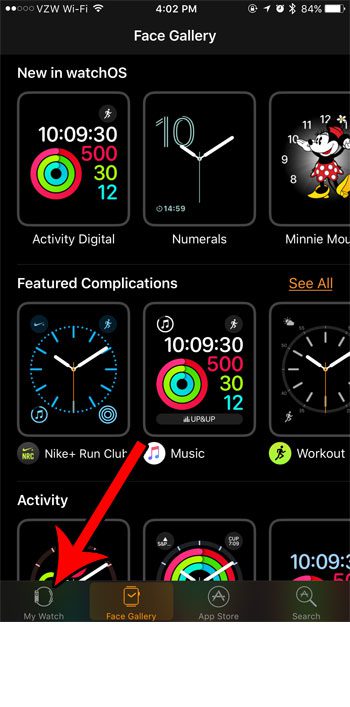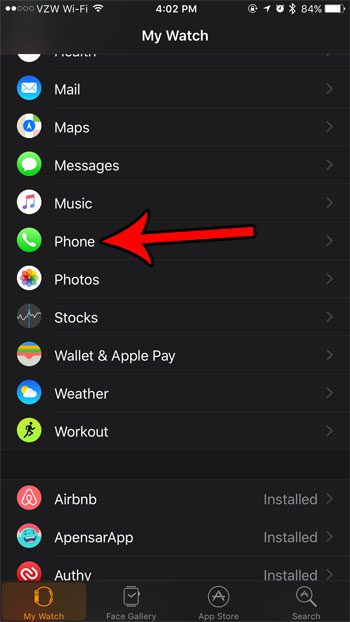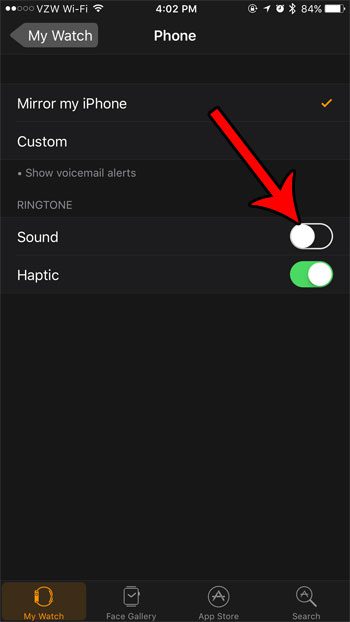But you may want to know how to turn off ringtone on Apple Watch if you’ve found it to be disruptive when you receive a call on your iPhone.
How to Turn Off the Ringtone Sound on an Apple Watch
Our guide continues below with additional information on how to turn off ringtone on Apple Watch, including pictures of these steps. Are you recording your iPhone screen and wishing there was sound? Find out how to turn on audio for screen recording so that you can add audio to those captured videos. The Apple Watch can do a lot of the same things that your iPhone does, including playing a sound when you receive a phone call. The ability to interact with the Phone app through your watch can be surprisingly convenient, but you might find the ringtone element to be a little excessive, and feel that the haptic vibration is adequate enough to alert you to the call. Fortunately, the ringtone sound is something that you can turn off on the watch. Our tutorial below will show you where to locate this setting through the Watch app on your iPhone so that you can customize the ringtone settings on the watch. While you may not want to hear the ringtone coming from your Apple Watch, you will likely want it on the phone. Find out how to change your iPhone ringtone if you would like to use a different sound than the one you currently have. Related Topic: If you would like to change even more sound settings on the device, then read our how to silence Apple Watch article.
How to Silence the Ringtone on the Apple Watch (Guide with Pictures)
The steps in this article were performed on an iPhone 7 Plus in iOS 10.3.3. The Watch being affected by these changes is an Apple Watch Series 2 using the WatchOS 3.2.3 version. These steps still work on newer Apple Watch models. Note that these steps will only affect the ringtone sound on the watch. This won’t change any settings on the phone. Now that you know how to turn off ringtone on Apple Watch you can feel confident that it won’t inadvertently make a loud noise if you get a phone call in a quiet environment. If you are about to go into a movie theater, you might be worried about your watch screen distracting others, or about any sounds that might come from it. Learn how to enable Theater Mode on the Apple Watch so that these distractions won’t occur on the watch until you exit Theater Mode. Want to know more about the ringtones on your iPhone? Read our iPhone 11 default ringtone name article for more on this topic. You can do this by pressing the digital crown on the side of the device to return to the Home screen, then swiping up on the Apple Watch display to open its Control center, then tap the bell icon. You will have the Apple watch muting option enabled when there is a diagonal line through the bell icon. You can always come back here and tap the silent mode button whenever you want to enable or disable that setting. You can find this option by opening the Watch app on your iPhone, selecting the My Watch tab, then choosing Sounds & Haptics. At the bottom of this menu is the Cover to Mute option which you can enable. Note that this menu also lets you control other options as well, including haptic alerts. There are also settings for crown haptics and system haptics which you can configure based on the types of haptic notifications that you would like to receive. I personally like to turn haptic alerts on and turn off only the sound for the alerts and notifications on the device. Simply go to Watch > My Watch > Phone > and enable the Mirror my iPhone option. This will cause the watch to use the sound and notifications from your phone. You can also tap Sound or Haptic as well to configure those in addition to sharing the phone settings.
After receiving his Bachelor’s and Master’s degrees in Computer Science he spent several years working in IT management for small businesses. However, he now works full time writing content online and creating websites. His main writing topics include iPhones, Microsoft Office, Google Apps, Android, and Photoshop, but he has also written about many other tech topics as well. Read his full bio here.