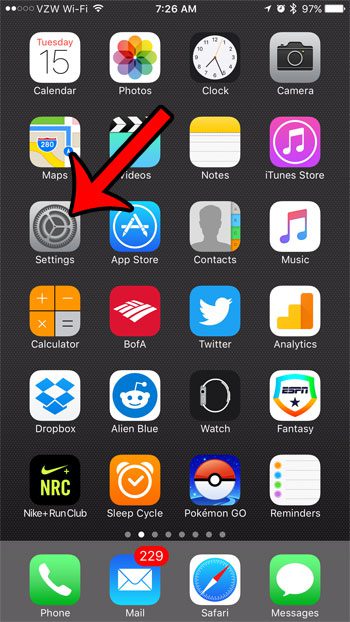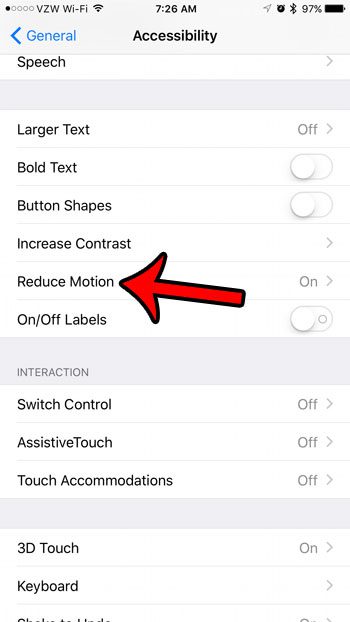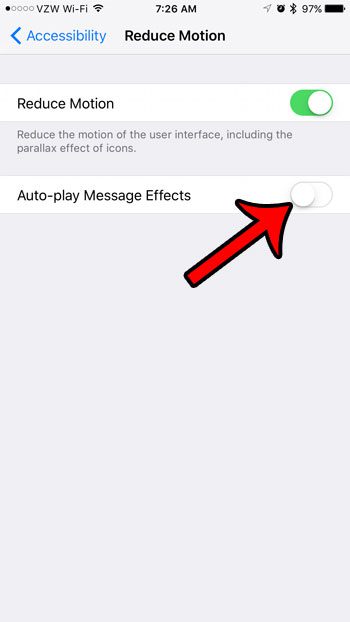These iPhone 7 message effects are an interesting addition but may have a negative effect on some iPhone users. Our tutorial below will show you how to turn off the message effects on an iPhone by adjusting one of the settings on the Accessibility menu.
How to Shut Off iPhone 7 Message Effects
Our guide continues below with additional information on how to turn off the iPhone 7 message effects, including pictures of these steps. The iOS 10 update to the iPhone included a lot of new features for the Messages app. One of these features allows for additional effects and full-screen animations that can be sent between iPhone users. While these are fun and different at first, you might eventually find them to be disruptive or annoying, which will lead you to learn how to stop them. Our guide below will show you how to find and disable a setting that was introduced with the iOS 10.1 update which can stop these text message effects from playing automatically. Related Topic: Does your iPhone sometimes send your iMessages with green bubbles? Find out why that happens with our sent as text message iPhone tutorial.
How to Stop the Text Message Effects on My iPhone (Guide with Pictures)
The steps below were performed on an iPhone 7 Plus, in iOS 10.1.1. If you don’t see the option described in the images below, then you might be running an iOS version from before this setting was added. If that is the case, you can see how to install an iOS update here. If you do not want to install an iOS update, then turning off the Reduce Motion setting on the same menu will also stop your message effects. However, this will also cause some other settings and features to stop working.
Step 1: Open the Settings menu.
Step 2: Scroll down and select the General option.
Step 3: Open the Accessibility menu.
Step 4: Scroll down and select the Reduce Motion option.
Step 5: Tap the button to the right of Reduce Motion to turn it on (if it isn’t already), then tap the button to the right of Auto-play Message Effects.
There should be green shading around the Reduce Motion option, and there should be no green shading around the Auto-play Message Effects option. Text message effects are disabled on the iPhone in the image below. Now that you know how to turn off iPhone 7 message effects, you will be able to adjust this setting based on whether or not you want to see those effects included with the messages that you send or receive from your device. How to Turn Off Background App Refresh on an iPhone Why is My iPhone Battery Icon Yellow? After receiving his Bachelor’s and Master’s degrees in Computer Science he spent several years working in IT management for small businesses. However, he now works full time writing content online and creating websites. His main writing topics include iPhones, Microsoft Office, Google Apps, Android, and Photoshop, but he has also written about many other tech topics as well. Read his full bio here.
You may opt out at any time. Read our Privacy Policy