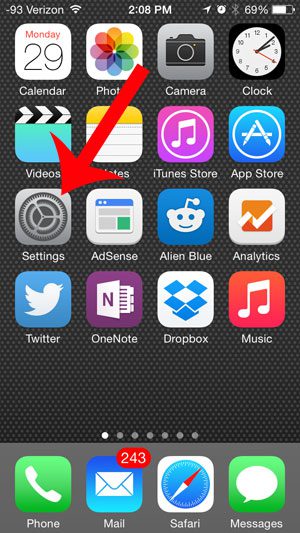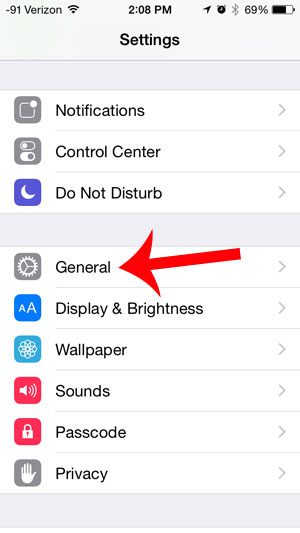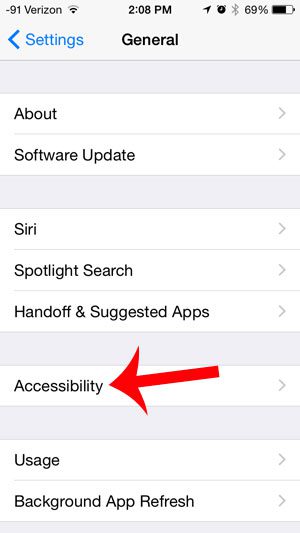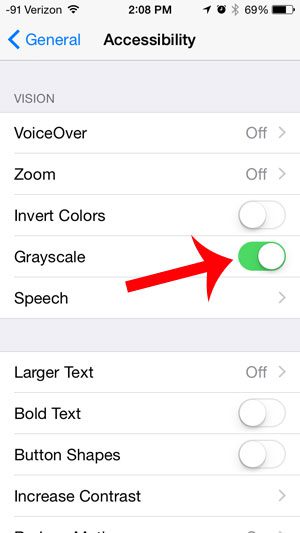Whether your eyesight dictates that the grayscale option might make your phone easier to read, or you simply want to try a different look for your iPhone 5, then they grayscale feature is worth checking out. It completely converts everything that you see on your iPhone screen from color to grayscale.
Enabling Grayscale on the iPhone 5 in iOS 8
These steps were performed on an iPhone 5 in iOS 8. Enabling grayscale is going to change the appearance of all of the apps and screens on your device. If you find that certain apps or menus become more difficult to navigate after turning on grayscale, then you can simply follow these steps again in order to turn the grayscale setting off. Step 1: Tap the Settings icon.
Step 2: Scroll down and select the General option.
Step 3: Scroll down and select the Accessibility option.
Step 4:Touch the button to the right of Grayscale to turn it on.
Everything on your screen will then immediately switch from color to shades of gray. While the Tips app that is included with iOS 8 can be helpful at first to familiarize yourself with new features on iOS 8, you may decide that the notifications are distracting or unnecessary. Fortunately you can turn off notifications from the Tips app and prevent them from appearing as either alerts or banners. After receiving his Bachelor’s and Master’s degrees in Computer Science he spent several years working in IT management for small businesses. However, he now works full time writing content online and creating websites. His main writing topics include iPhones, Microsoft Office, Google Apps, Android, and Photoshop, but he has also written about many other tech topics as well. Read his full bio here.