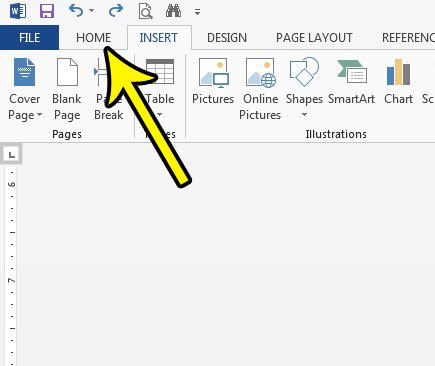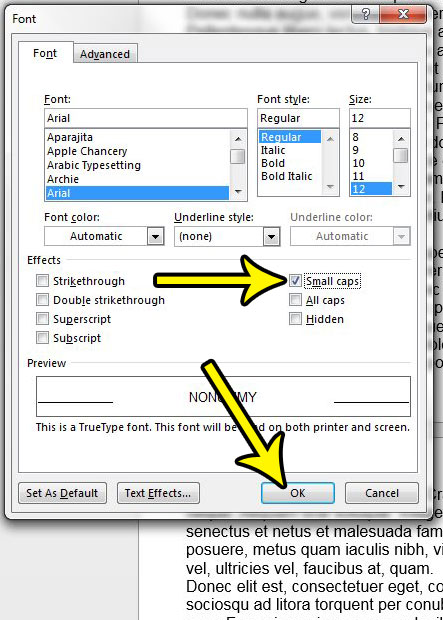While you may have already figured out how to change certain font styles with things like Bold, Italic, and Underline, or how to use a different font style or color, there are some additional font effects that aren’t so easy to find. Our guide below will direct you to this setting so that you can enable it if you wish. You can then type normally but, rather than capital letters and lowercase letters, your document will contain capital letters and smaller versions of those capital letters.
How to Apply Small Caps in Word 2013
Our guide continues below with more information on how to use the small caps font effect in Word, including pictures of these steps.
How to Force Small Capital Letters as the Font in Word 2013 (Guide with Pictures)
The steps in this article are going to show you how to switch to a font option in Word 2013 where your document content is displayed with the “Small caps” effect. This means that capital letters will be their normal size but, rather than traditional lowercase letters, the lowercase letters will actually be smaller versions of the capital letters. It’s a neat effect that might be just what you have been looking for in certain types of documents.
Step 1: Open your document in Word 2013.
If the document already has text that you would like to convert to the small caps format, then you will need to select that text first. You can select the entire document by clicking anywhere inside the document, then pressing Ctrl + A on your keyboard.
Step 2: Click the Home tab at the top of the window.
Step 3: Click the small Font button at the bottom-right corner of the Font group section in the ribbon.
Step 4: Check the box to the left of Small caps, then click the OK button at the bottom of the window.
As you can see in the image above, there is more that you can do with fonts in Microsoft Word. You might have even noticed some options that you had previously been looking for, so this can be an especially useful menu with which to become familiar.
Working with the Font Dialog Box in Microsoft Word 2013
In the steps above we discussed clicking the small font button, which opened the Font window for your Microsoft Word document. You will see that there is a Set as Default button at the bottom-left of this window that you can use if you want any of the selected options to be used for future Word documents that you create in Microsoft Office on this computer. Aside from the small caps check box which will apply small caps formatting to selected text in your document, you can also find:
StrikethroughDouble strikethroughSuperscriptSubscriptAll capsHidden
Some of these can come in handy. The “All caps” setting, for example, means that you don’t need to hold down the Shift key while you type, nor will you need to use the Caps Lock button. If you click the Advanced tab that is next to the Font tab at the top of the window then you can manipulate things like character scale and spacing, as well as font kerning. Our guide continues below with more information on how to use the all caps font effect in Word 2013.
More Information on How to Type Small Caps in Word 2013
When you elect to use the small caps option in a document the result could vary significantly depending on the font that you are using. If you try it with one font and it doesn’t look right then you may need to use a different font. Not all fonts will look right when you perform formatting changes other than choosing to click lowercase or click uppercase, so you might not be able to achieve the desired effect without trying a few different fonts. You can always find and install more fonts from Google Fonts if you can’t find one that you like among Microsoft Word’s options, which usually include all of the fonts that are installed in Windows. If you are investigating the Font section on the Home tab then you might have discovered the Change Case button. If you click that button you will find options for:
Sentence caselowercaseUPPERCASECapitalize Each WordtOGGLE cASE
Much like the small caps option in our steps above, any of these formatting choices can be applied to existing text in your document. Some of them can be real timesavers, especially if you need to change capitalization for a lot of your document, or if you need to make letters lowercase that were previously all capitalized. Does part or all of your document have formatting that you want to change? Learn how to clear all formatting from a selection in Word 2013 if you would rather do everything at once instead of changing each individual formatting setting.
Additional Reading
He specializes in writing content about iPhones, Android devices, Microsoft Office, and many other popular applications and devices. Read his full bio here.