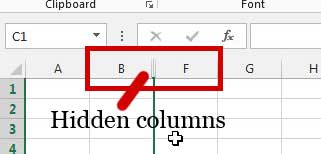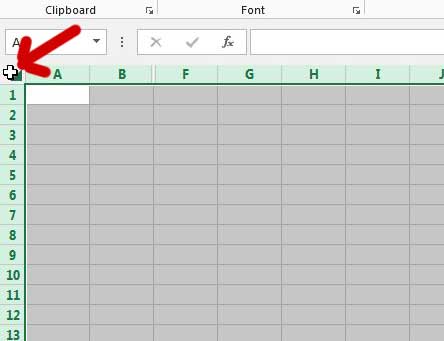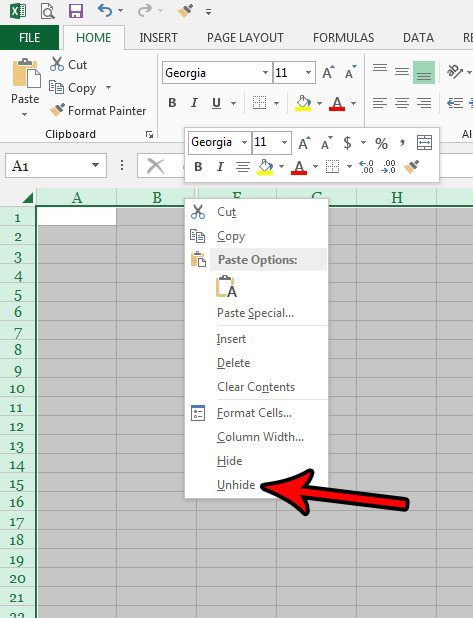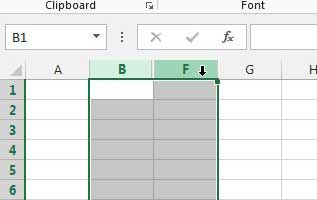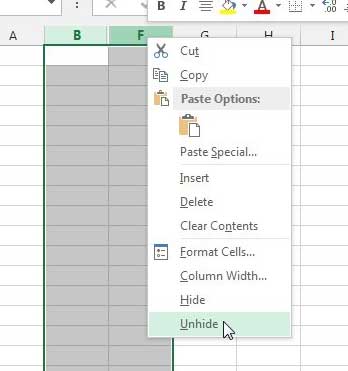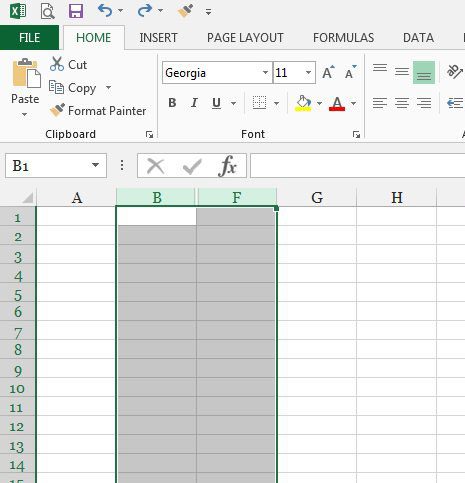Learning how to unhide columns in Excel is important for anyone that has data in their spreadsheet that they might need to hide from their audience. Hiding a column allows you to leave data in a spreadsheet, while simultaneously making it more difficult to view or accidentally edit it. Microsoft Excel is an infinitely useful program with assorted tools and functions that make it ideal for a number of different scenarios. But one problem that you might encounter is simply that your worksheet has too much data, and that important information is in cells that are off the screen. One solution to this problem is to hide columns of your worksheet that might contain less important information. Hiding is a preferable choice to deletion, because the hidden columns are still in the worksheet, allowing them to be used in formulas without disrupting the formula output cells. But the process for unhiding columns in Excel 2013 is not immediately obvious, so continue reading below to learn how to unhide columns in Excel.
How to Unhide All Columns in Excel
If you receive an Excel worksheet from someone else that contains hidden columns, it is not always immediately obvious. There are, however, two ways that you can find hidden columns. The first is that the columns that are displayed will not be in alphabetical order. Second, the column border for a visible column will look different when there is a hidden column on either side of it. You can see an example of both of these signals in the image below. So now that you know how to identify when columns have been hidden, you can use the steps below to unhide those columns in Excel. I am using Microsoft Excel 2013 in the steps below, but these steps will also work in other versions of Excel as well. Step 1: Open the workbook containing the columns that you want to unhide. Step 2: Click the top-left corner of the worksheet to select the entire sheet. Note that you are clicking the space between the letter “A” and the number “1” that is identified in the image below. Step 3: Right-click on one of the highlighted column letters, then choose the Unhide option.
How to Unhide Only Some of Your Hidden Columns in Excel
If you only want to unhide certain columns, then you can select the columns on either side of the hidden columns. For example, columns C, D and E are hidden in the image below. I want to unhide only those columns, so I select columns B and F instead of the entire worksheet. Step 3: Right-click on one of the highlighted columns, then click the Unhide option. By following the steps in this section to only unhide some of your columns, any of your other hidden columns in this worksheet will remain that way.
How to Unhide Columns in Excel Using a Keyboard Shortcut
The steps in this section will show you how to use a combination of keys on your keyboard to unhide your hidden columns. Step 1: Select the columns surrounding the columns you wish to unhide. Alternatively you can click the button between row heading 1 and column heading A to select the entire spreadsheet. Step 2: Press Ctrl + Shift + 0 on your keyboard. Note that you will need to press the 0 key at the top of the keyboard, not the one on the number pad. If you have been thinking about getting additional copies of Office 2013 for home or work, you should consider the subscription option. It has a lower up-front cost, allows multiple computer installations that can be managed, plus it gives you access to the full Office suite of programs as opposed to only Word, Excel and PowerPoint. If you are looking for a good way to simplify the process of viewing and summarizing your data, you should consider using Pivot Tables. They are very helpful for many different situations and can replace a lot of complicated formulas and manual mathematical operations. After receiving his Bachelor’s and Master’s degrees in Computer Science he spent several years working in IT management for small businesses. However, he now works full time writing content online and creating websites. His main writing topics include iPhones, Microsoft Office, Google Apps, Android, and Photoshop, but he has also written about many other tech topics as well. Read his full bio here.
You may opt out at any time. Read our Privacy Policy