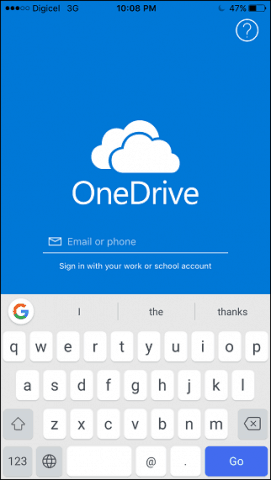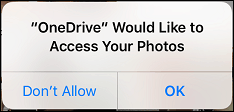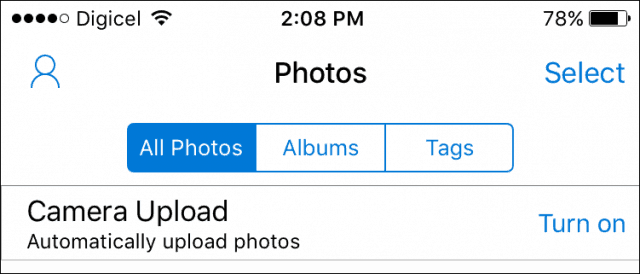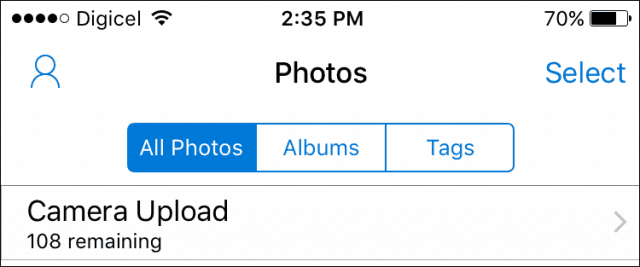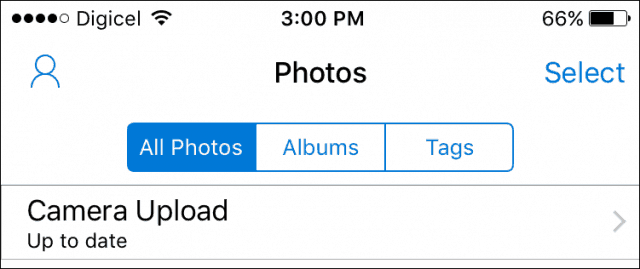What You Miss Out On
The disadvantage when you stray from Apple’s offerings is the lack of seamless integration. iCloud, for all its faults, works, especially when it comes to syncing. Until Apple increases its cloud storage defaults, I think it’s best to consider another service to supplement it. One viable option is Microsoft’s OneDrive. I am already invested in the service for storing all my Office documents; why not take the leap where other personal media is concerned? The OneDrive mobile app makes it easy to set up and your camera roll to automatically upload, so if the worst happens, you always have a backup copy. If you took advantage of Microsoft’s Camera Roll bonus earlier this year, you should have 15 GB of free storage just for your photos. In this article, we show you how to set up and use it.
Upload Your Photos Using the OneDrive App for iOS
Launch OneDrive on your iOS device; if it’s not installed, it’s a free download from the App Store. You will also need to have a Microsoft Account to sign in and use the service, so make sure you have one setup. If you are using Microsoft 365 — formerly Office 365, you can also use your account to sign in and upload photos to OneDrive for Business.
Tap the Photos tab to access your photo library. If OneDrive prompts you for access to your Photos, tap OK.
Tap Turn On next to the Camera Upload menu and then wait while OneDrive prepares to upload your photos.
Depending on the speed of your network and the size of your library, this can take some time. You can monitor the progress as it counts down to the very last photo.
That’s it; your pictures are now uploaded. You can also access and sync your photos from any other device running OneDrive.
If you are not a fan of OneDrive, there are other cloud services to choose from. Dropbox, while limited on the storage side, includes a photo upload option with some exceptions. Google’s Photos is probably the best there is for storing lots of pictures. The service offers up to 15 GB of free online storage and works seamlessly with your iOS camera roll too. You can also configure Google Photos to delete your locally stored photos if you use a device with limited space, like the 16 GB iPhone. Ultimately, it depends on which service you like using, but these are options you can consider if iCloud meet its limit. Are you using any of the services mentioned? If so, let us know what you think in the comments. Also, for other devices, make sure to check out our article: Auto Back Up Your Photos to OneDrive from Any Mobile Device. It’s also great for sharing photos. Just to confirm – when you DELETE the photo from your phone, be sure to do it from the built-in iPhone / iPad photos app. Not using the OneDrive App. OK – Testing. I just confirmed, on my iPhone, I can blow away photos in my Photos App (built-in iPhone Photos App) and they are not touched on my OneDrive account. I tested this on several devices. These comments are not the best for troubleshooting – Perhaps you can post your question on our free Support forum – https://windows10.help/. Better threaded comments and you can add screenshots. Thanks! -S Thanks for the updates Mike. I’m sure this will help others on the blog. Thanks a lot in advance! The short answer is no. The OneDrive Auto Upload feature doesn’t allow you to specify where the images go. They are all just copied to the same folder. What I like to do is, after upload, either delete what you don’t want, move them to separate folders or, create albums from them. The album feature is the best way that I’ve found to curate the photos and make them easy to find/track/share. Any advice very gratefully received. I have a question and hope you can help… new to one drive and laptop sharing etc. as I’ve always just kept them on my phone(3000) photos and I thought it time to store them on a laptop/flash drive in case I lose them. my one drive storage (free)is 5gb and its taking AGES to transfer to 3000 photos, I started this yesterday evening and its only uploaded 1000 photos so far. do I just need to bare with it and accept I’m transferring a lot of photos or will buying premium at 5.99 per month for 1TB help? thanks in advance I logged a ticket with Microsoft concerning this via the in-product feedback tool. They told me today (24 Oct 2019) that they are closing the support job as a “Not Solved” ticket “as ongoing issue and they (the OneDrive Product Team) are actively working on this. However, they have not provided a fixed ETA on the same, but it will take more then couple of weeks for next update on the same. They are actively working towards fixing this issue in coming updates for OneDrive”. Forums are full of “but DropBox can do it” comments so I’m hopeful the product team will be able to fix this. However I would then assume that the iOS product team will work hard at breaking it again through the next iOS update. Alas this will always be the case with iOS and Microsoft. Meanwhile both the OneDrive and Google Photos background uploads on Android has been rock solid stable for me for several years – these are truly set-and-forget apps when used on Android. uploading to OneDrive from my iOS is PAINFULLY SLOW! and I have gigabit internet speeds (not gigabit upload though).. i am a new MS 365 user; with all the limitation and restrictions coming to Google Photos, I am giving the 5TB in my 365 account a try! I have about 230GB of photos/videos in my iCloud; i am using my iPad Pro 2020 to upload my iCloud photos to OneDrive; the app is opened, never closing, the iPad is connected to power, less than 15ft away from my Modem/Router, and it is taking FOREVERRRRRRR… it’s been about 12 hrs since the upload has been running, and it seems it has only uploaded about 1,000 photos/videos; my upload speed is about 40Mbps, but it doesn’t seem like OneDrive is using all those resources. this is painfully slow! will consider sticking with Google then… Comment Name * Email *
Δ Save my name and email and send me emails as new comments are made to this post.
![]()