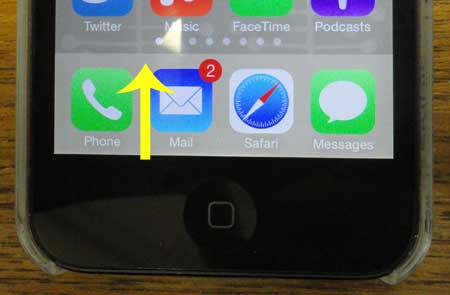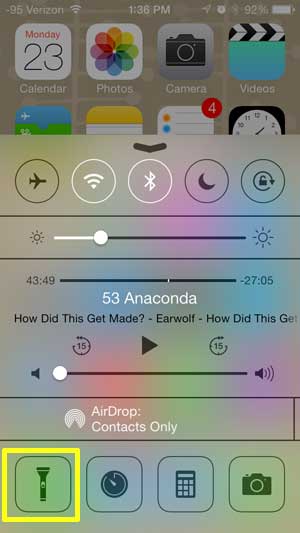That light actually has additional uses on your Apple smartphone. it can serve as a visual notification when you receive new alerts, but it can also be used as a flashlight. You can find the flashlight button on your iPhone 5 by opening the Control Center. Our tutorial below will show you more about how ot find and use your iPhone 5 flashlight.
How to Enable the iPhone 5 Flashlight
Our guide continues below with additional information about how to use the flashlight on the iPhone 5, including pictures of these steps. iOS 7 used a lot of different features to promote how significant of an upgrade it was over the previous version of iOS, but perhaps one of the most useful things that it included is a flashlight. There have always been a number of flashlight apps available in the App Store for free, but iOS now has its’ own, and it is accessible from a convenient location. So if you were excited to try out the iOS 7 flashlight and are having difficulty finding it, you can follow the steps outlined below.
Where is the Flashlight in iOS 7 on the iPhone 5? (Guide with Pictures)
iOS 6 on your iPhone 5 had certain elements that were accessible by pulling up or down from within an app or on a home screen, but iOS 7 has really embraced that feature as a design concept. It makes a lot of sense, too, because you rarely make that gesture unless it is intentional, and having it be something that you can do at almost anytime means that certain features are rarely out of reach. The flashlight is included on one of these menus, so continue reading below to learn how to find and use the flashlight on your iPhone 5.
Step 1: Press your Home button or power button to wake the phone.
You can also be on your home screen if your phone is already unlocked. We are going to proceed with this tutorial from the perspective of a phone that is not on the lock screen, but this will also work without unlocking your device.
Step 2: Swipe up from the bottom black border of your screen.
Step 3: Touch the flashlight icon at the bottom-left corner of this menu.
Now that you know where to find the flashlight on your iPhone 5 you will be able to turn it on quickly whenever you are in a situation where that tool could come in handy. Once you are done using the flashlight you can open the Control Center again and tap the flashlight icon to turn it off. if you are using an iPhone that doesn’t have a Hoem button, such as an iPhone 13 or iPhone 14, then you will open the Control Center by swiping down from the upper-right corner of the screen instead. Newer versions of iOS also have a flashlight button on the lock screen, at the bottom-left corner. Note that you will need to tap and hold on to this button to enable it, rather than doing a simple quick tap. Your iPhone 5 has a level in iOS 7 as well. Click here to learn how to find the level in iOS 7.
Additional Sources
After receiving his Bachelor’s and Master’s degrees in Computer Science he spent several years working in IT management for small businesses. However, he now works full time writing content online and creating websites. His main writing topics include iPhones, Microsoft Office, Google Apps, Android, and Photoshop, but he has also written about many other tech topics as well. Read his full bio here.
You may opt out at any time. Read our Privacy Policy