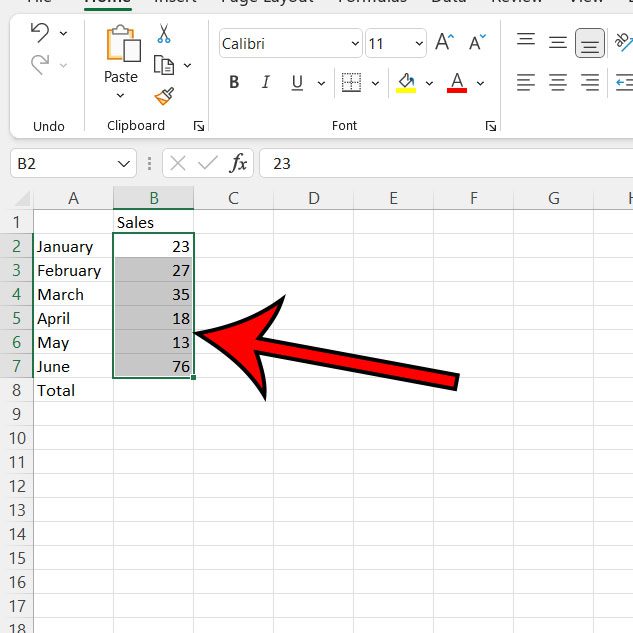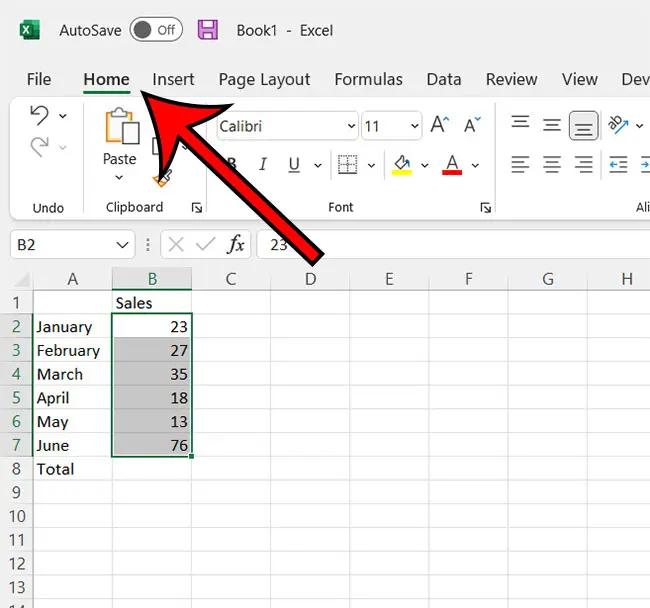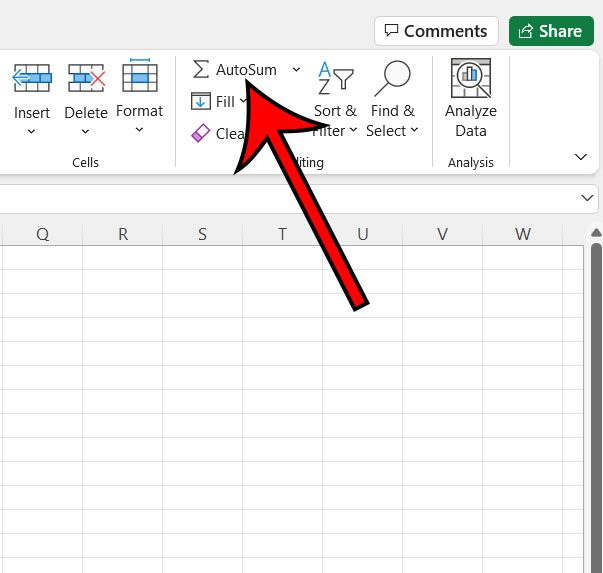How to Use the Excel Sum Function to Add Column Cells
Our guide continues below with additional information on the Microsoft Excel add column process, including pictures of these steps. One of the biggest advantages to using an application like Microsoft Excel is the ability to perform mathematical operations on your data. Rather than trying to add or subtract values manually, you simply need to choose a cell where you want to display your total, then use the correct formula to evaluate that information. But familiarizing yourself with all of the different formulas and functional in Excel isn’t easy, and you might not yet know how to generate a sum for a group of cells, or even an entire row or column in your spreadsheet. Our guide below will show you how to create and enter a formula that give you a sum for a selection in an Excel spreadsheet. Check out this article if you would like to start using the tables in Microsoft Excel as an alternate way to sort and organize data.
How to Add the Values in an Excel Column (Guide with Pictures)
The steps in this article were performed in the Microsoft Excel for Office 365 version of the application.
Step 1: Open the spreadsheet containing the cells values that you would like to add.
Step 2: Use your mouse to select all of the cells that you want to include in the total.
Step 3: Click the Home tab at the top of the window.
Step 4: Click the AutoSum button in the Editing group at the right end of the ribbon.
Now that you know how to use the Excel add column function you will be able to apply it to other selections or cell ranges in the future. Our tutorial continues below with additional discussion about how to sum a column in Excel.
More Information on the Microsoft Excel Add Column Formula
While the information in this guide has focused on how to enter the sum function manually in a cell so that you could add the total for an entire column, you can also use it to get a total for all the cells in a row. You would just need to select all of the row cells instead of the column cells, then click the AutoSum button like we did above. You can also manually enter the sum formula into one of your cells and display totals that way. Simply click inside a cell, type =sum(AA:BB) but replace the AA part with the top cell in the column range and the BB with the bottom cell in the column range. You can use the same formula to sum columns or sum cells that aren’t right next to each other. You would just need to separate the cell references with commas. For example, the following formula – =sum(a1, a3, a5) would only add the selected cells of A1, A3, and A5. If I wanted to include another cell reference like A7 then I would just need to include it within the parentheses of the formula. One other way to modify the formula would be to enter =sum(c:c) which would total all of the values supplied in column c. Note that the formula shows the total of only the numeric values in that column. A Microsoft Excel table can also be a good choice when you need to add, sort, or otherwise filter data. It can even be formatted to include a row that displays a subtotal, which serves kind of like a subtotal function. Note that you can select empty cells and hidden cells to include in your total. The sum function isn’t limited to only the visible cells or anything like that. It will add up all of the values in your selected cell range. The sum function also supports finding totals for multiple rows or multiple columns. You would just need to select the cells in the various ranges, then use the auto sum option like we did in the tutorial above. The keyboard shortcut of Alt + = will provide you with a total in the first empty cell below a selection.
Additional Sources
After receiving his Bachelor’s and Master’s degrees in Computer Science he spent several years working in IT management for small businesses. However, he now works full time writing content online and creating websites. His main writing topics include iPhones, Microsoft Office, Google Apps, Android, and Photoshop, but he has also written about many other tech topics as well. Read his full bio here.
You may opt out at any time. Read our Privacy Policy