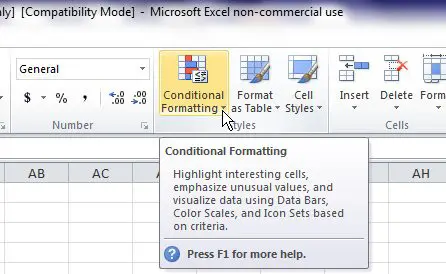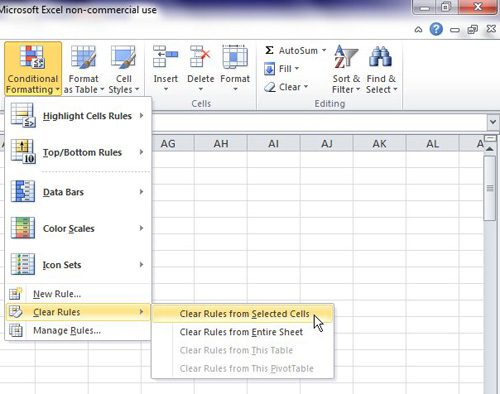Typically you can change the fill color in a Microsoft Excel spreadsheet using the “Fill Color” tool located in the “Font” section of the “Home” tab in Microsoft Excel 2010. However, if you have received a spreadsheet that was created by another person, removing this fill color may occasionally be more complicated than that. This is because the cells with the persistent fill color have “conditional formatting” applied to them, which requires you to make an adjustment to the cells from a formatting menu that you probably haven’t encountered very often. If you need to apply some color to cells instead of taking it away, then our article on how to color Excel cells can help. Step 1: Highlight the cells containing the fill color that you have previously been unable to remove. Step 2: Click the “Home” tab at the top of the window. Step 3: Click the “Conditional Formatting” drop-down menu in the “Styles” section of the ribbon. Step 4: Click the “Clear Rules” option at the bottom of the menu, then click the “Clear Rules From Selected Cells” option. Note that, if you have a lot of different cells or groups of cells in your spreadsheet, and don’t need to leave any of the conditional formatting in place, you could click the “Clear Rules From Entire Sheet” option instead. After receiving his Bachelor’s and Master’s degrees in Computer Science he spent several years working in IT management for small businesses. However, he now works full time writing content online and creating websites. His main writing topics include iPhones, Microsoft Office, Google Apps, Android, and Photoshop, but he has also written about many other tech topics as well. Read his full bio here.
You may opt out at any time. Read our Privacy Policy