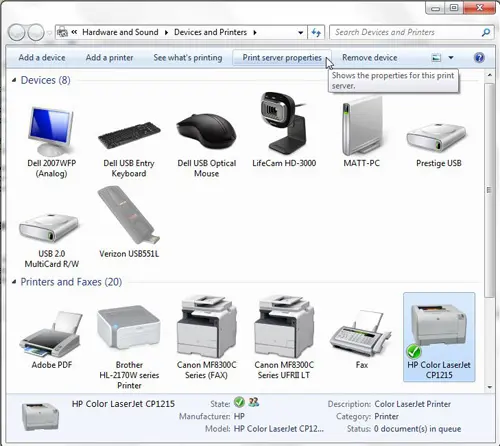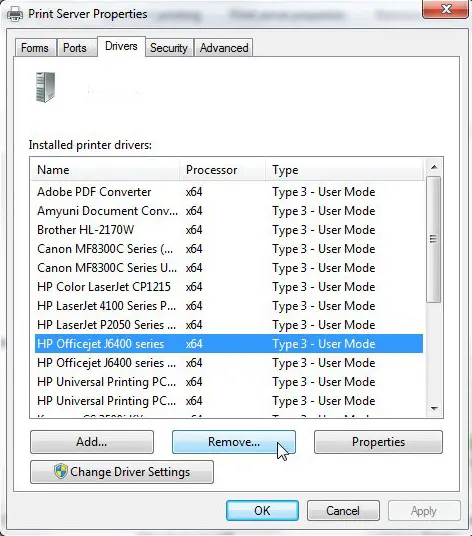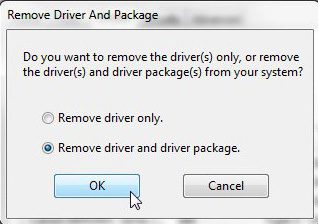Unfortunately, if you want to make changes to the printer driver, if you installed the wrong one, or if you want to install another printer that uses the same or a similar driver, then you will need to remove old printer drivers to get the current installation to work correctly.
Locating the List of Installed Printer Drivers
The list of printer drivers installed on your computer can be found by clicking the Start button at the bottom-left corner of your screen, then clicking Devices and Printers at the right side of the Start menu. Click one time on any installed printer, then click the Print Server Properties button in the horizontal blue bar at the top of the window.
This will open a new Printer Server Properties window. Click the Drivers tab at the top of this window, click the old printer driver you want to remove, then click the Remove button at the bottom of the window.
Click the option to the left of Remove driver and driver package, then click the OK button.
In most situations this will be the end of the process, and you will have removed all traces of the old printer driver. Unfortunately, it might not always be this easy.
Problems You May Encounter When You Want to Remove Old Printer Drivers
When I unsuccessfully attempt to remove an old printer driver, i usually get an error of the type “XX Printer could not be removed because driver XX is in use.” Unfortunately it is difficult to pinpoint exactly why you are receiving this message, but there are usually a few culprits that can be to blame.
1. Have you gone through the process of removing the device from the Devices and Printers menu?
While this step does not remove the driver from your computer, you cannot actually remove the driver until you have done this. To perform this step, open the Devices and Printers menu, right-click the printer whose driver you want to uninstall, then click the Remove Device option.
2. Is an open program still attempting to communicate with the printer?
This is a less common problem, but is one that I have encountered specifically with label printers for shipping programs. It is particularly prevalent in cases where the printer stopped working, and a print job was stuck in the print queue. The exact method for clearing this issue will vary depending upon your own specific circumstances, but a good way to resolve it is to close every program on your computer from which you can print, then press the Feed button on the printer a couple times.
3. Is there a print job stuck in the print queue?
When you right-click on a printer in the Devices and Printers menu, there is a See what’s printing option. When you click that option, it will show you the current print queue, as well as any documents that you cancelled, that you paused, or that were otherwise not successfully printer. If you cannot use the Cancel document or Cancel all documents option to clear this from the print queue, then you might need to restart your computer, remove the device form the Devices and Printers menu, then attempt to remove the driver using the procedure outlined above. After receiving his Bachelor’s and Master’s degrees in Computer Science he spent several years working in IT management for small businesses. However, he now works full time writing content online and creating websites. His main writing topics include iPhones, Microsoft Office, Google Apps, Android, and Photoshop, but he has also written about many other tech topics as well. Read his full bio here.
You may opt out at any time. Read our Privacy Policy