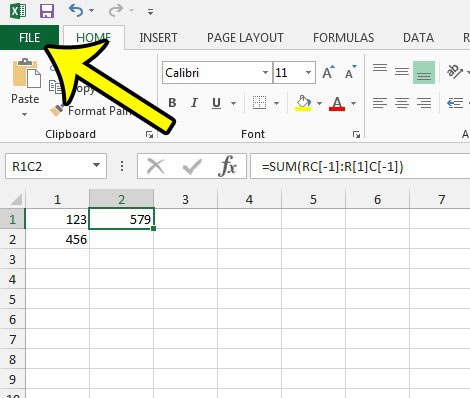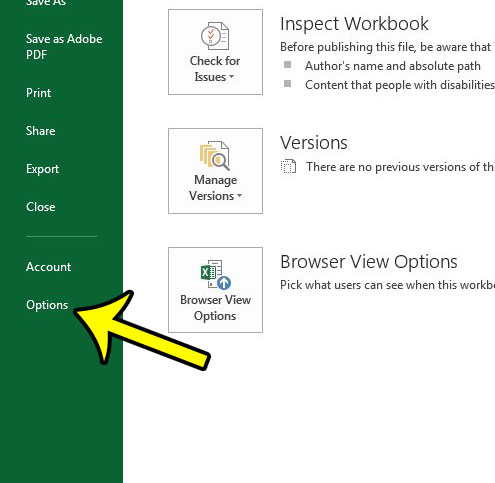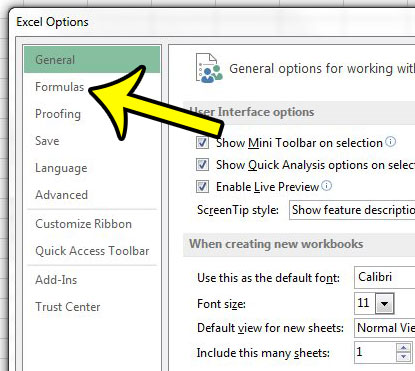Therefore, if you happen to use Excel 2013 and notice that columns are labeled with numbers rather than letters, it can make it difficult for you to manually create formulas. Fortunately this change is caused by a setting called R1C1 reference style that has been enabled on the Excel Options menu. Our guide below will show you where to find this setting so that you can disable it and return to the default column letter labeling with which you are likely more familiar and more comfortable.
How to Change the R1C1 Reference Style Setting in Excel 2013
The steps below will show you how to either enable or disable the R1C1 reference style in Excel. Note that Excel will automatically switch any existing formulas to the reference style that is currently active, so you won’t be left with a bunch of broken cell references. Step 1: Open the spreadsheet in Excel 2013. Step 2: Click the File tab at the top-left corner of the window.
Step 3: Click the Options button in the left column.
Step 4: Click the Formulas tab at the left side of the Excel Options window.
Step 5: Check or uncheck the box to the left of R1C1 reference style in the Working with formulas section of the menu. Click the OK button at the bottom of the window when you are done.
Summary – How to switch from numerical column labels to letter column labels in Excel 2013
Are you having difficulty getting your spreadsheet to print properly? Our guide to printing in Excel will show you a number of different settings that you can change in order to alleviate many of the printing issues that can arise in Excel 2013. He specializes in writing content about iPhones, Android devices, Microsoft Office, and many other popular applications and devices. Read his full bio here.