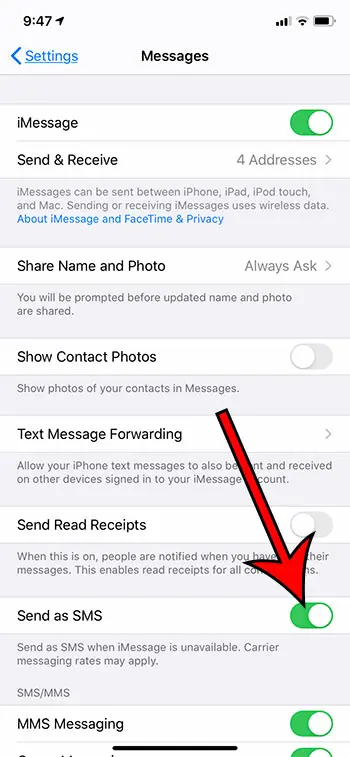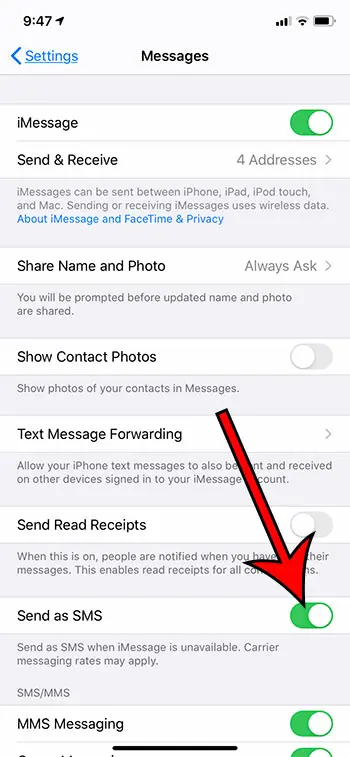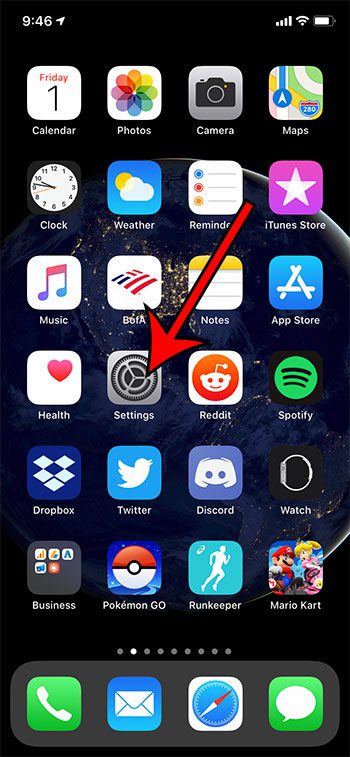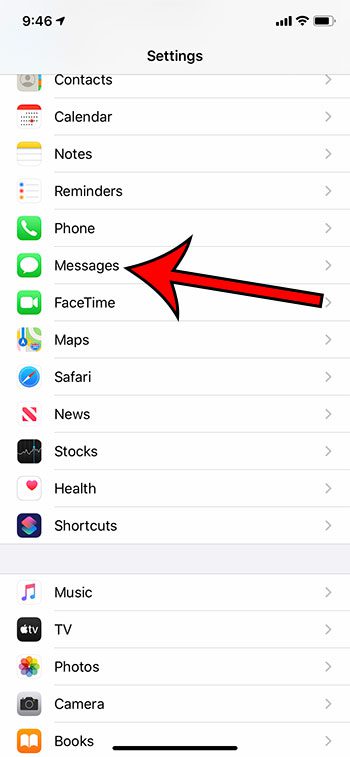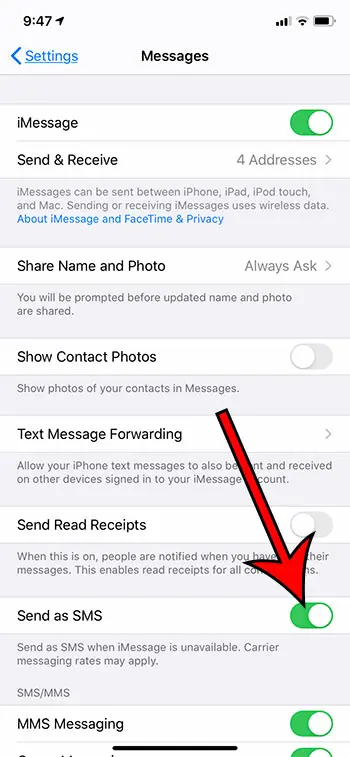Your iPhone will usually only send an iMessage as a text message if something is wrong. In many cases it may be preferable to send as a text message instead to ensure the information reaches its destination. An iMessage can only be sent to a user with an iOS device that has iMessage enabled. Any text to someone else, such as an individual with an Android phone, will be sent as a text message by default. If you elect to turn off iMessage completely, then every message you send from your device will be sent as a text message instead.
The iMessage feature in the Messages app on Apple devices like an iPhone, iPad, or Mac provides you with a lot of tools to share information with other Apple users. It includes the standard features found in traditional SMS text messages and MMS messaging, while also adding other ways to customize messages and send other types of media. An iMessage is blue and an SMS message is green. If you don’t have this option turned on, then any message sent as an iMessage will not be sent if the iMessage service is unable to complete the message for any reason. Android users don’t have iMessage, so any message sent to an Android user will always be an SMS message by default. But even with iMessage on for an Apple device, you may still notice that your iPhone is sending what should have been an iMessage as standard text messaging. Check out our clock icon on iPhone guide if you’ve been noticing that image at the top of your screen and wondered what it meant. This can happen if one of the people in the conversation has a poor Internet connection, whether it’s on Wi-Fi or using cellular data, it can happen if the iMessage service goes down, or it could happen because there’s an issue with your iMessage account. Our guide below will show you where to find the Send as SMS option on your iPhone so that you can enable or disable it.
How to Send an iMessage as an SMS Text Message on an iPhone if the iMessage Fails
The steps in this article were performed on an iPhone 11 in iOS 13.4. Note that your iPhone will always try to send as an iMessage first if you have iMessage on. It will only resort to SMS texting if the iMessage isn’t working. Find out how to send a message with confetti if you’ve received one before and wanted to send a message with a similar effect to a friend or family member. Step 1: Open the Settings app. Step 2: Scroll down and select the Messages option. Step 3: Tap the button to the right of Send as SMS to turn it on or off. I have it turned on in the picture below. Note that there are a handful of other important settings on this menu as well. Related Topic: Read this how to turn off notifications on AirPods guide if you are receiving too many notifications while you are wearing the earbuds. For example, if you don’t want people to know that you have read their iPhone messages on your device, then you may wish to turn off the Send Read Receipts option. At the top of the screen, under where iMessage should be turned on, there is an option that says Send & Receive. If you select that option you should be taken to a screen that shows your phone number and any email addresses where someone can send you a message. An iPhone user with whom you are conversing may not always have their iMessage enabled. If you are seeing green messages instead of blue messages in one conversation it’s usually best to check other conversations for the same issue before determining that the problem is with your device. If you’re interested in turning off your read receipts you can read this article for additional information on how to accomplish that. After receiving his Bachelor’s and Master’s degrees in Computer Science he spent several years working in IT management for small businesses. However, he now works full time writing content online and creating websites. His main writing topics include iPhones, Microsoft Office, Google Apps, Android, and Photoshop, but he has also written about many other tech topics as well. Read his full bio here.